MoniMaster Support: Monitor devices with others' permission.
In iOS 17, Live Stickers are an exciting new feature that brings dynamic and interactive elements to photos and videos. These stickers come with animations and effects, adding a visually appealing touch to visual content. Let's see how to use the Live Stickers on iOS 17.
What are Live Stickers in iOS 17?
In iOS 17, Live Stickers are a new feature that allows users to add dynamic and interactive stickers to their photos and videos. These stickers come to life with animations and effects, enhancing the visual appeal of the content.
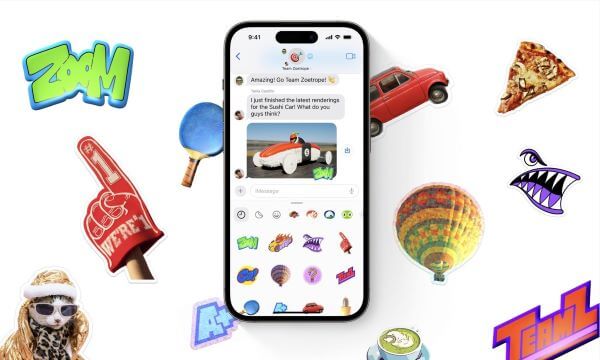
Users can choose from a variety of pre-designed Live Stickers or create their own custom stickers using the built-in tools. Live Stickers can be resized, rotated, and placed anywhere on the photo or video, providing a fun and creative way to personalize and enhance visual content on iOS devices.
How to Make Stickers On iPhone? - For iOS 17
Method 1: Create iOS 17 Live Stickers from Photo Albums
- Open the iPhone's built-in Photo App.
- Select a still photo or a Live Photo to make a sticker.
- Press and hold on the subject of the photo and select "Add Stickers".
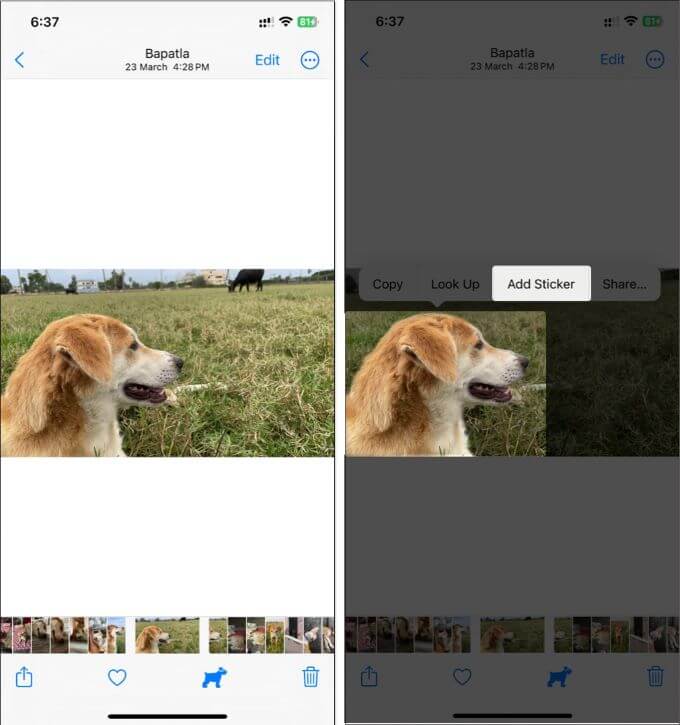
You will be able to remove the background of the photo and convert the subject (people, pets) in the photo to the original texture directly, and you will be able to see the newly added texture from the texture menu.
Method 2: Creating Live Stickers with Message Messages
Alternatively, you can also use the iPhone's built-in "Message App" to create live stickers. The following is a tutorial on how to create stickers using Message:
Step 1. Open the iPhone Messages App, enter the dialog window, click "+" in the lower left corner and select "Stickers".
Step 2. When you enter the Live Stickers window, click "+" on the left side to add a new sticker, and look for the photo you want to convert into a sticker from your photo album.
Step 3. The system will automatically remove the back of the photo and keep the main body, click "Add Sticker" and you will see the newly added sticker in the sticker menu.
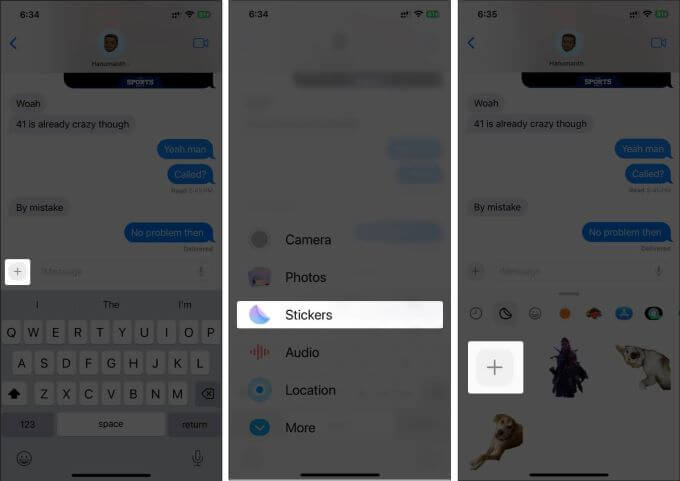
You can long-press a live sticker to pull it directly into the Message dialog box, and you can put a cute sticker response on each message, but it will cover the original message text, and you can only long-press the sticker to make it float away.
How to Delete iPhones Live Stickers?
If you have created too many sets of iOS 17 Live Stickers and want to delete the ones you don't use often, open the iPhone Sticker Drawer menu and long-press on the sticker you want to delete for about 1 second, then select Delete to delete the Live Sticker.
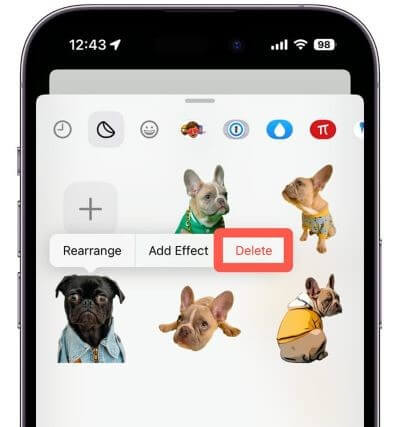
How to Apply Filter Effects to iPhone Live Stickers?
If you want to change the effect of a live sticker, you can also long click on the sticker in the sticker drawer and select "Add Effect" to add a variety of effects to the sticker.
- You can choose from four types of sticker effects, namely "Flash, 3D, Comic, and Frame", and the special one is that Comic can turn the live sticker into a fun comic effect.
- After applying different effects to a live sticker, you can directly send it via Message and it will be sent out with the current sticker effect.
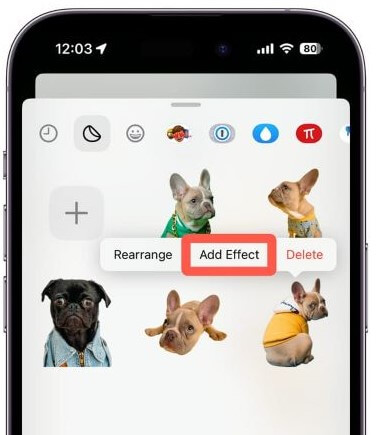
iOS 17 Live Stickers Supports Third-party Apps
Live Stickers are also integrated into the iPhone Emoji input method, and can be used on any third-party app, including LINE, IG, FaceBook, and other social media tools.
Conclusion
iOS 17 introduces Live Stickers, a feature that adds life and interactivity to photos and videos. Users can select from a variety of pre-designed options or create their own custom stickers. With the ability to resize and position stickers, users can personalize their visual content in a creative and engaging way. With Live Stickers, iOS 17 offers a new level of fun and customization for visual content on iPhones.
















