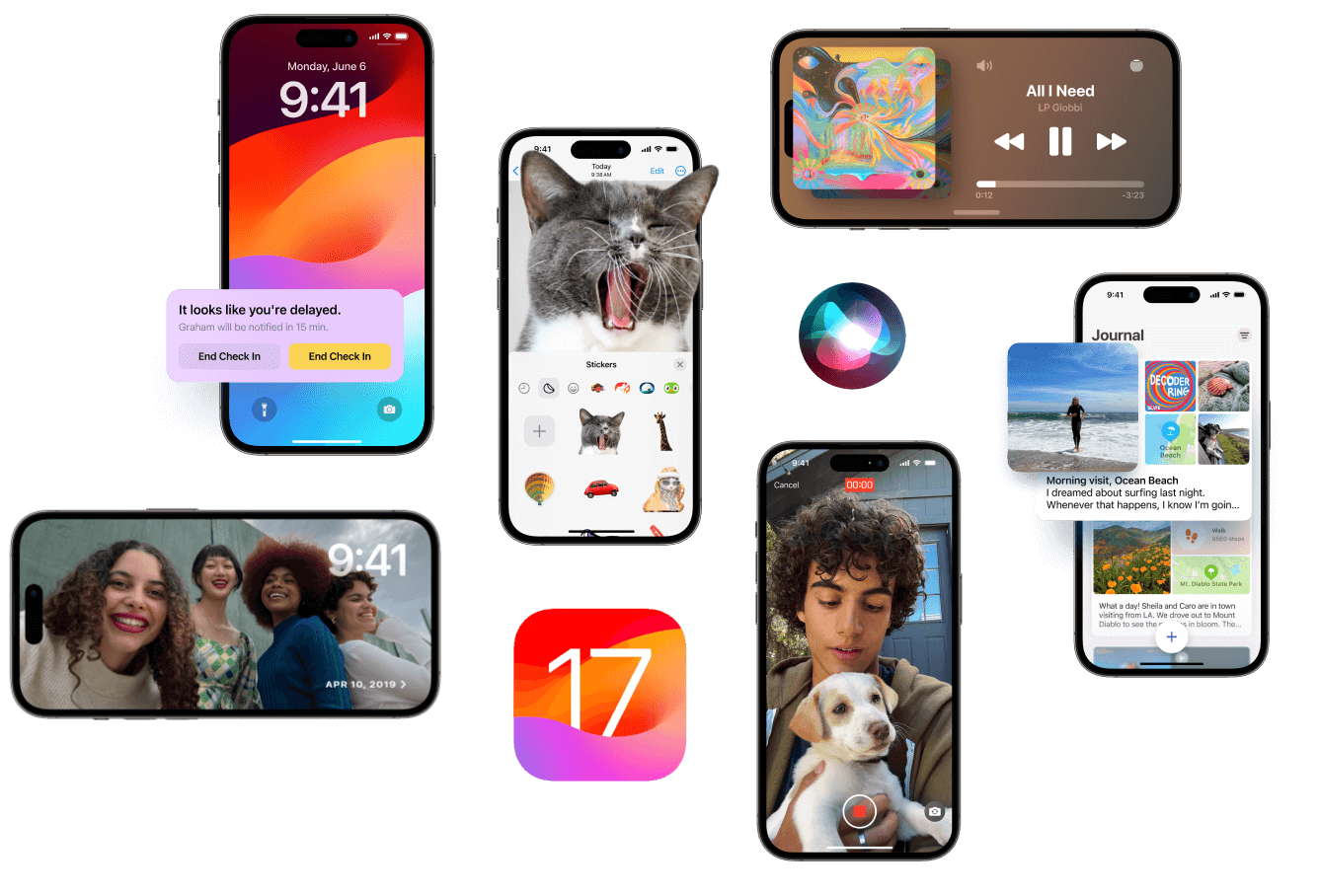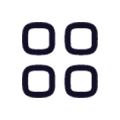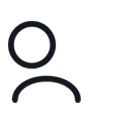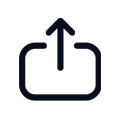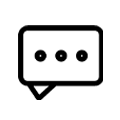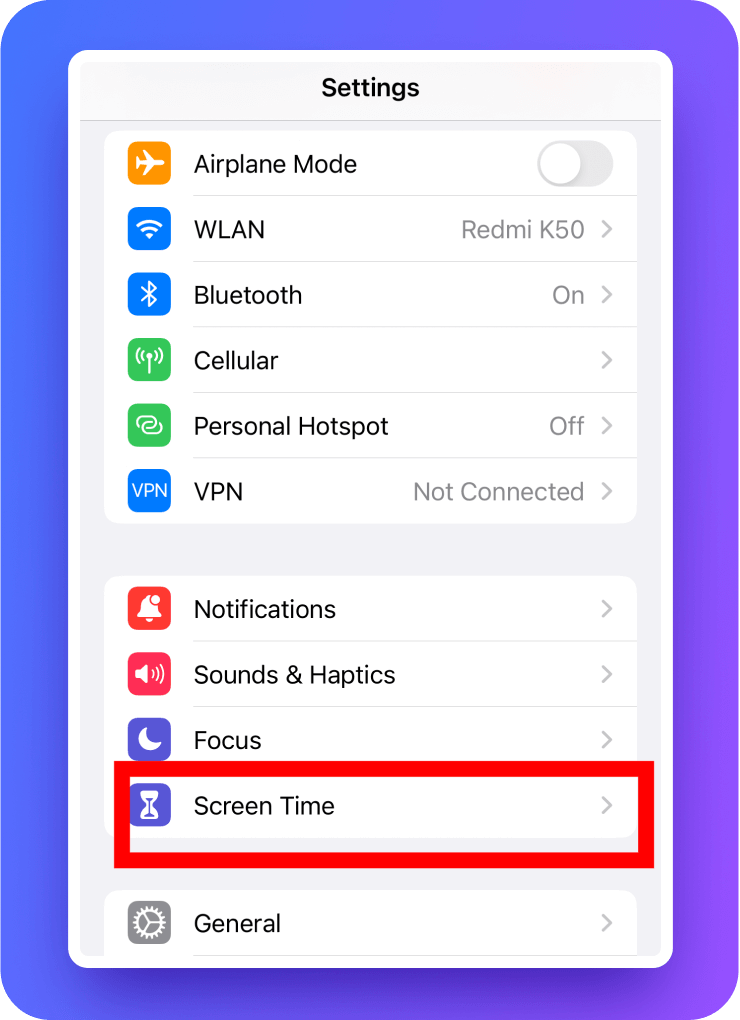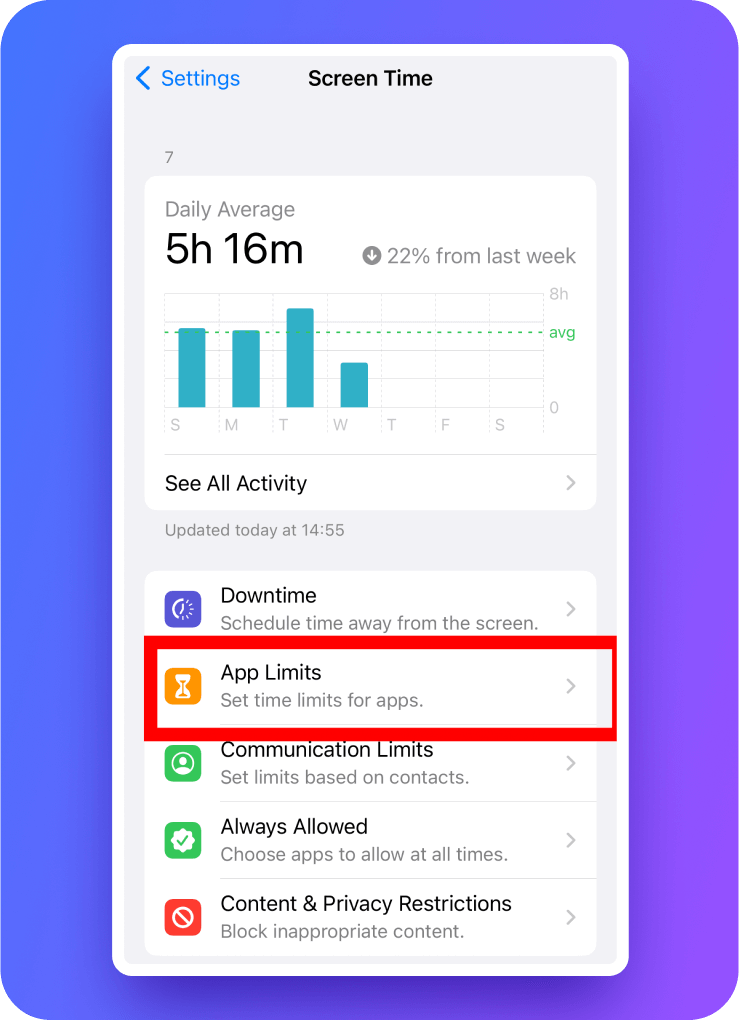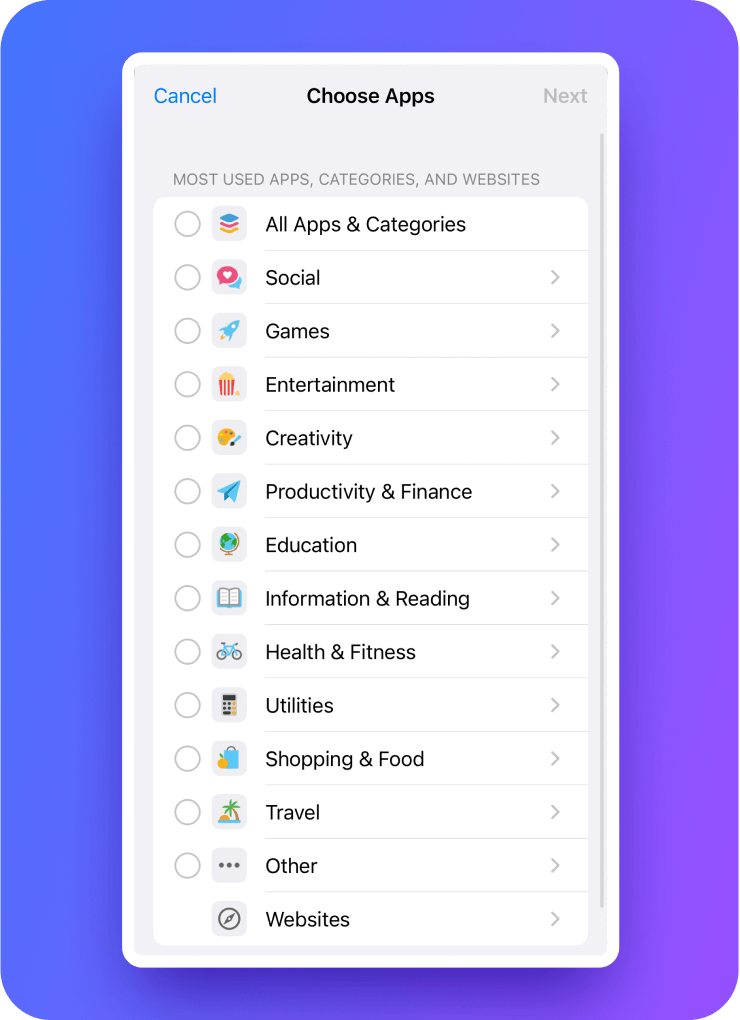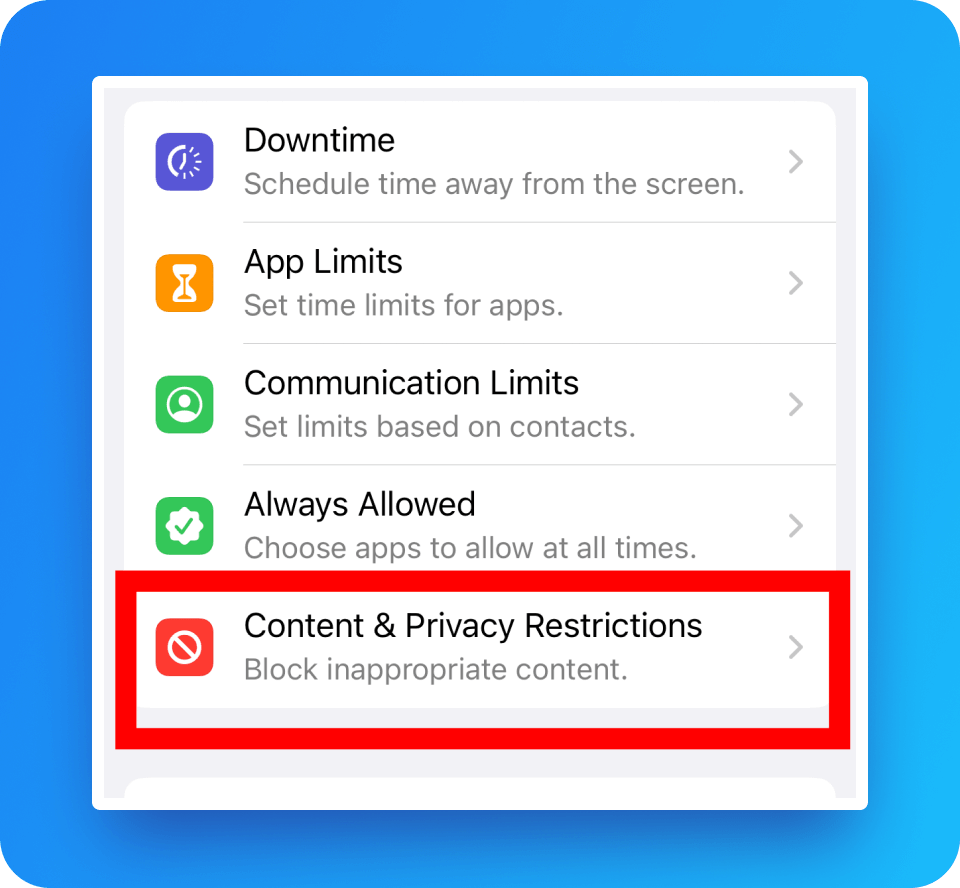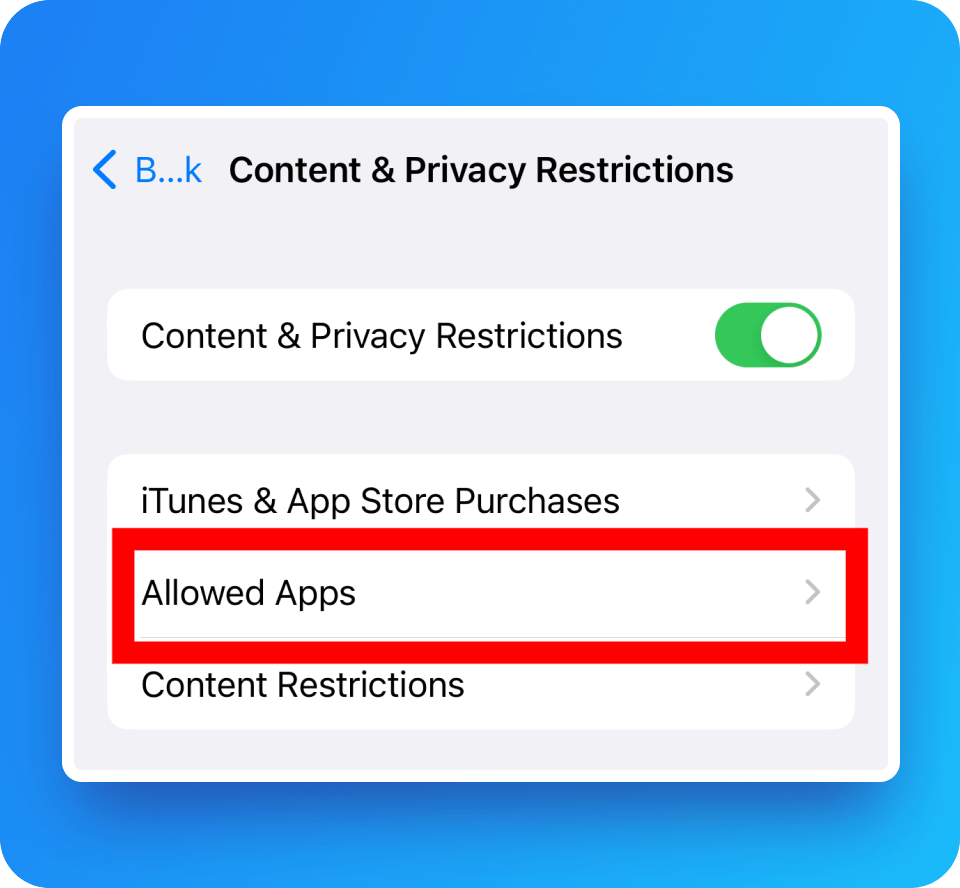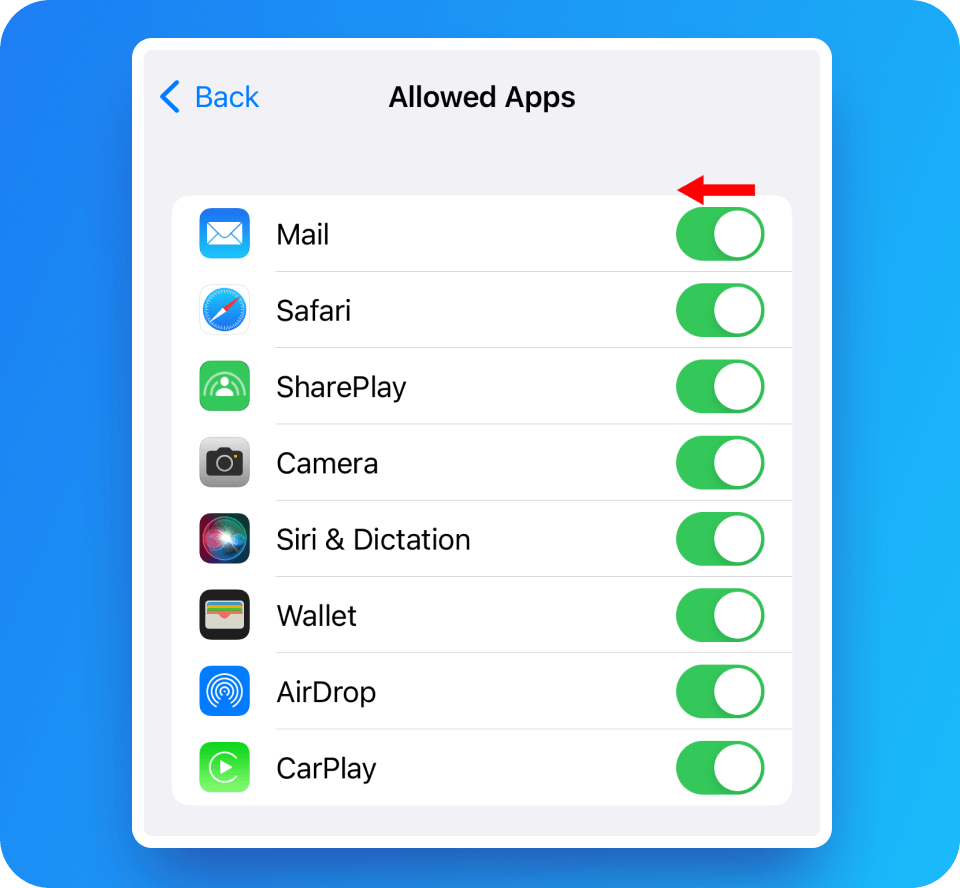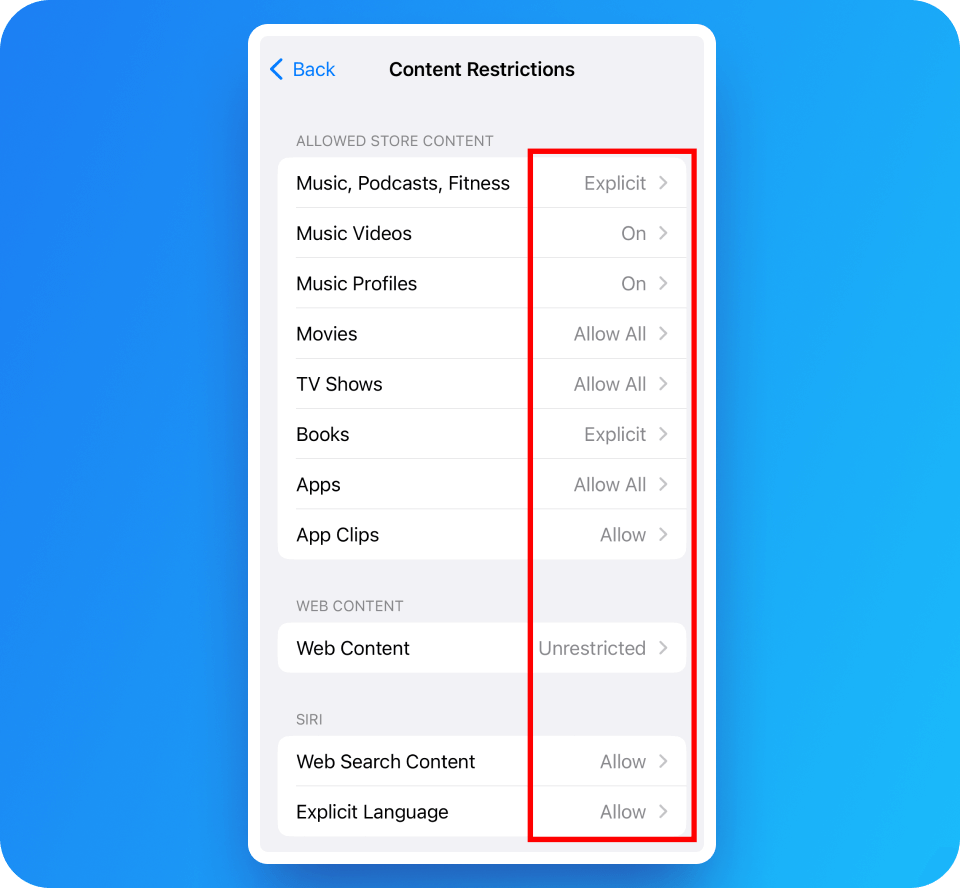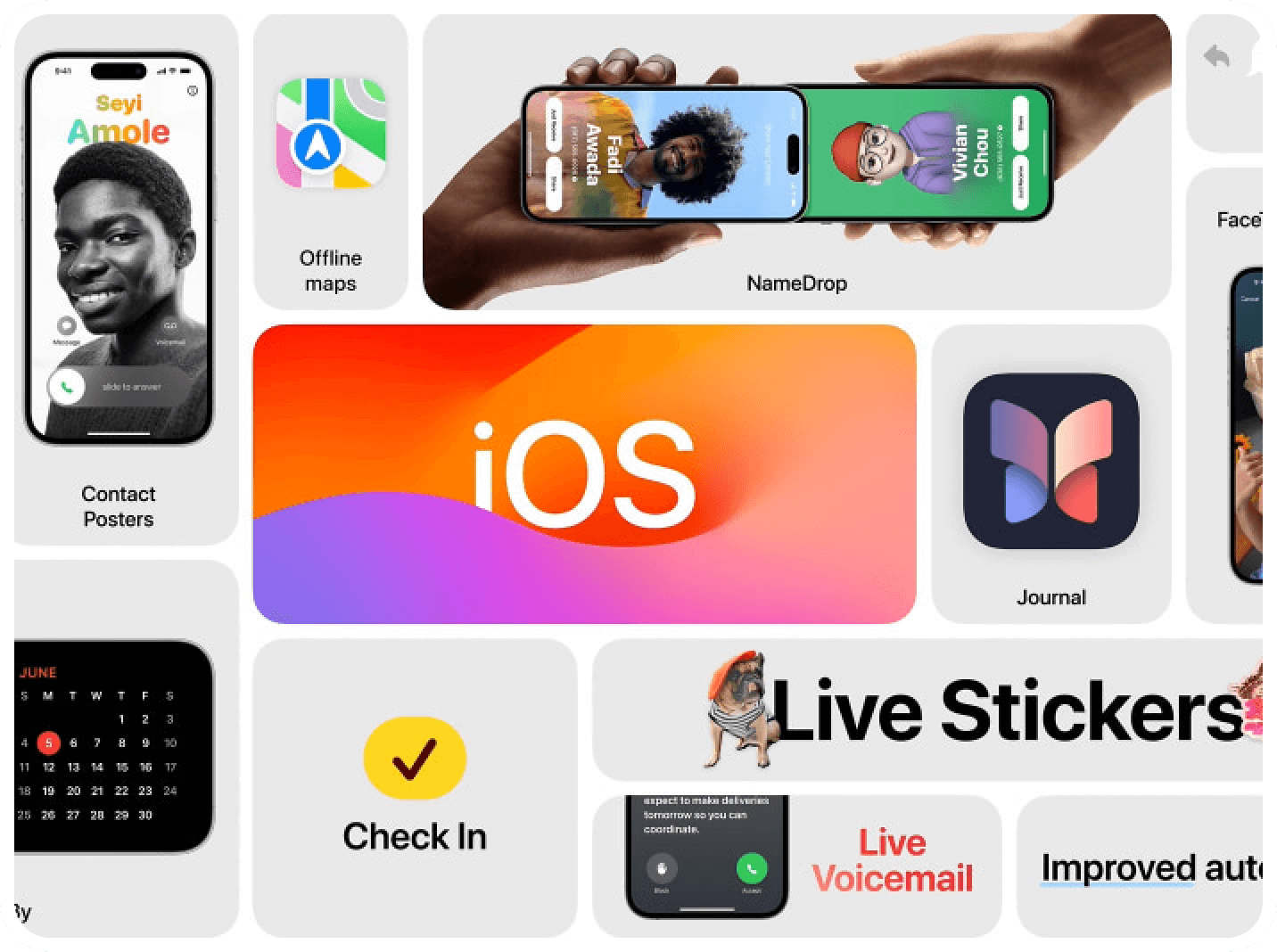iOS 17 Key Features
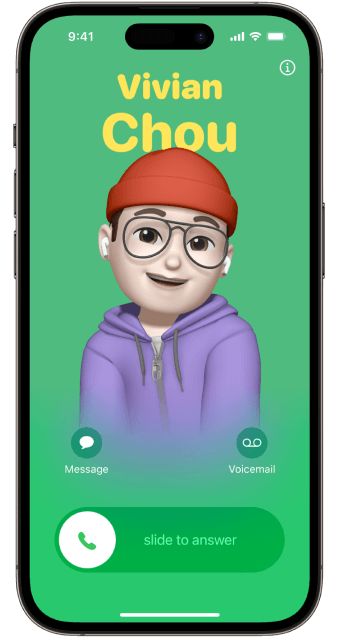
Allows users to customize the caller style of their phone contacts. The effect is slightly similar to iOS 16's lock screen, but allows you to select a portrait photo or create Emoji and create depth of field to highlight the subject of the photo, as well as customize contact name fonts, image filter colors and styles.
Contact Posters
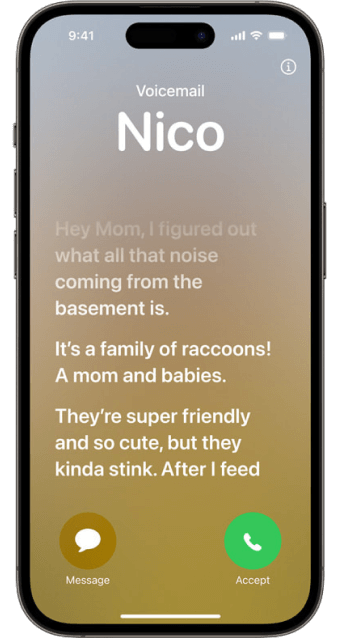
Allows users to see voice transcriptions in real time as others leave voice messages, and also answer calls while the other person is leaving a message. Calls that are identified as scam calls will not appear in Live Voicemail and will be immediately rejected.
Real-Time Voicemail
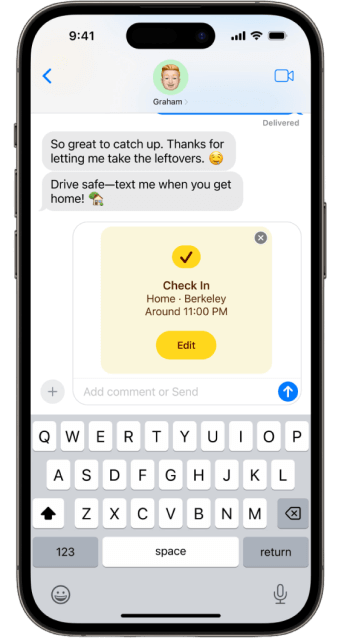
The Check in feature is one of the most useful features of iOS 17 iMessage, which allows you to schedule your arrival time in the Messages app, and then click Check in when you get home.
iMessage - Check In
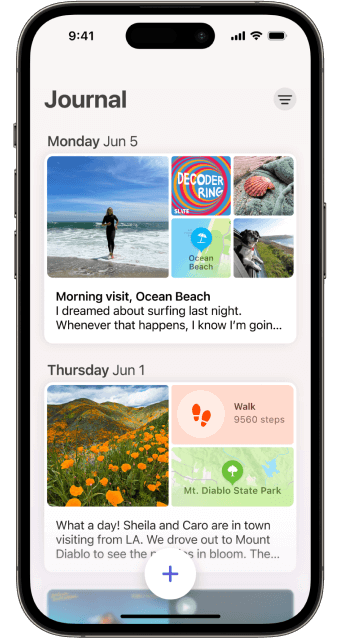
Users can use Journal to record their mental health. Journal App mainly uses machine learning to automatically remind users to record major events and activities in their lives, including taking photos, listening to music, Podcasts, sports, contact records, location and other information.
Journal App
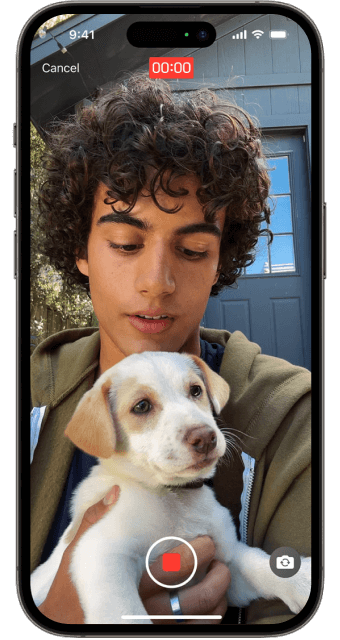
The FaceTime Call app supports audio and video messaging, allowing users to share messages when the person they're calling is unavailable, and FaceTime Call adds Reactions, such as hearts, balloons, and more, for more vivid messaging. Users can trigger these new effects with simple gestures, and the feature also supports third-party video calling apps.
FaceTime
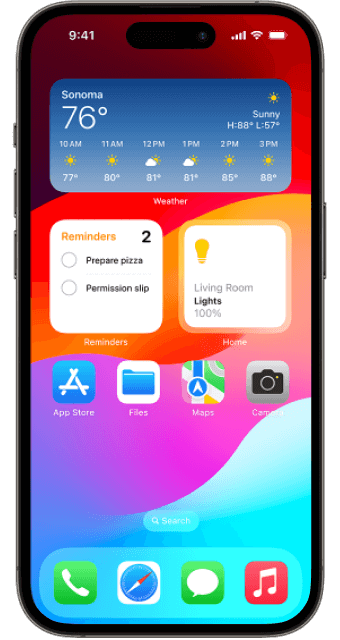
You can directly place the HomeKit accessory switch on the home screen to control smart lights, play pause music, and even tap on the desktop gadget directly to check off tasks without opening it.
Interactive Widgets
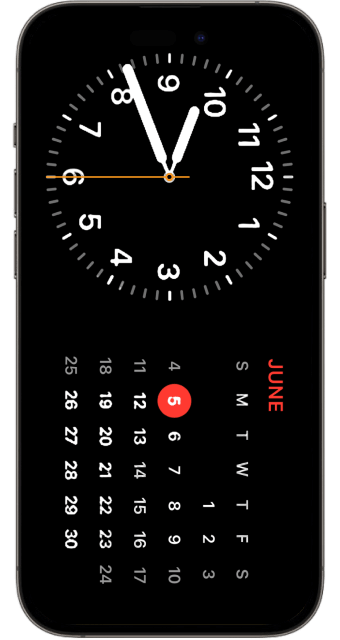
Personalize it to show a variety of beautiful clocks, photos or widgets from the user's collection, and support smart stacking to show the right widget at the right time. StandBy supports real-time activity, Siri, incoming calls, and larger notifications, allowing iPhone to provide more useful information even when the user is far away.
StandBy Mode
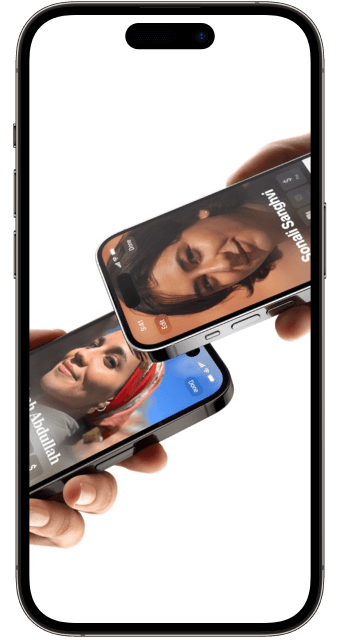
Users can easily share contact information with NameDrop by putting two iPhones together or an iPhone and an Apple Watch together. By doing the same, users can share content with another iPhone device nearby or start listening to music, watching movies, or playing games with Share-on-Demand.
AirDrop
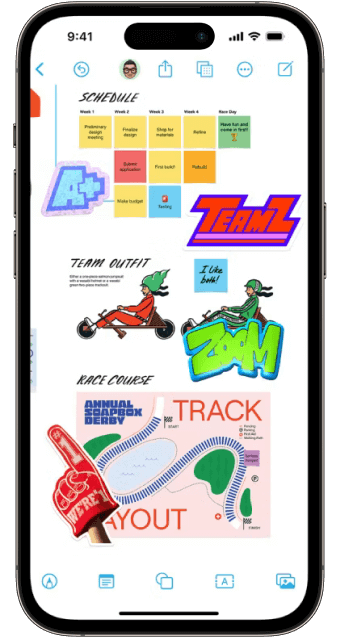
Stickers can be synced with iCloud and can be used across iPhone, iPad, and Macbook devices. You can also place stickers on any App Store app through the sticker drawer, and you can copy, enlarge and shrink stickers at will, or pull them into any iMessage conversation as a response.
Stickers
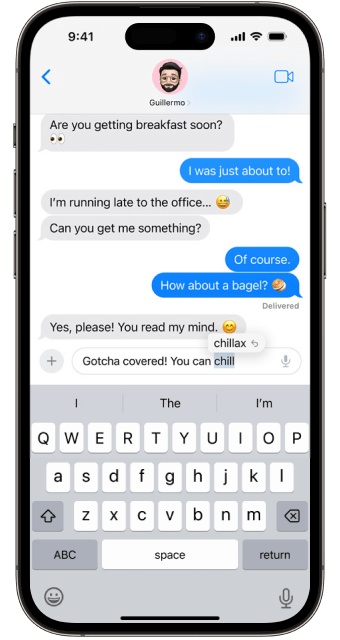
The iOS 17 keyboard input method has also been enhanced to automatically correct text. If a word needs to be corrected, it will appear backwards with a single tap and can be changed, and you can even predict the input phrase in real time.
Keyboard
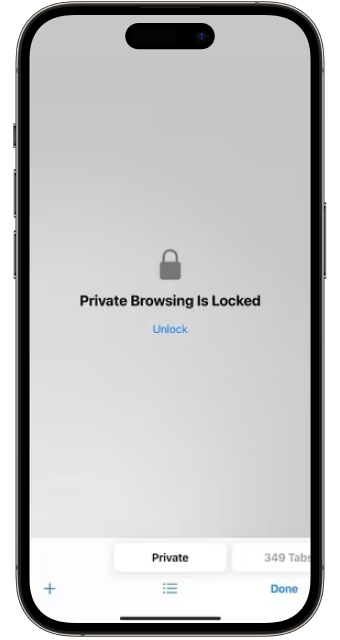
The Safari browser on iOS 17 categorizes and browses different topics, such as work and private, with each topic category having its own browsing history, cookies, tab groups, and preferences, making it easy to switch between topic categories. Private browsing with Safari allows users to lock the window they're browsing with Face ID or Touch ID.
Safari and Passwords
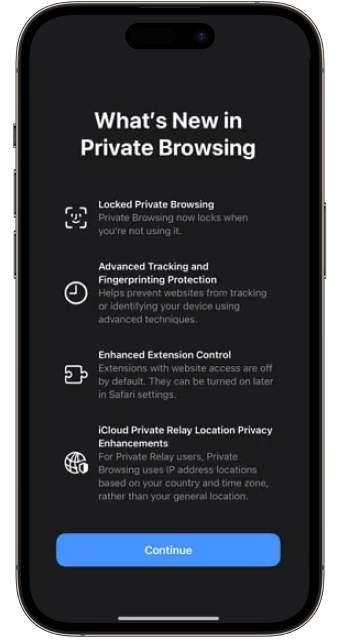
Since the introduction of "SharePlay" in iOS 15, you can share your iPhone and iPad screens with your friends, and even watch movies and listen to music together. In iOS 17, CarPlay music can be supported, so you can select your favorite music in the car with your iPhone.
Music
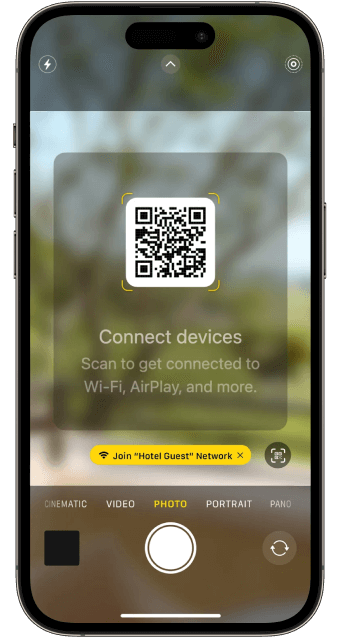
Later in 2023, AirPlay will be able to support TVs in hotel rooms by scanning the QRCode barcode on the TV and then projecting iPhone videos, photos, or music directly onto the TV. It will also send suggestions for user preferences, and iOS 17 will automatically pop up if music is played on a soundbar.
AirPlay
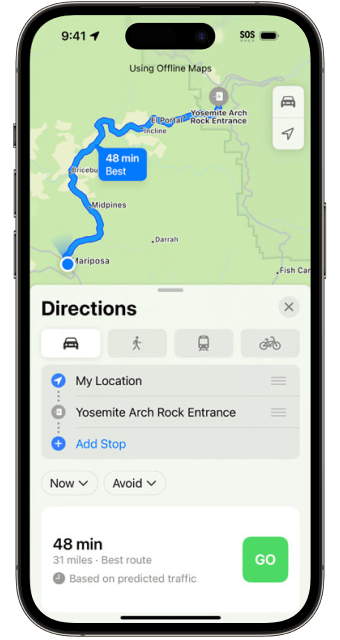
If you're worried about poor mobile network reception in some countries, you can download Apple Offline Maps on your iPhone first, and then drive, walk, bike, or take public transportation, all with route planning and navigation support.
Maps
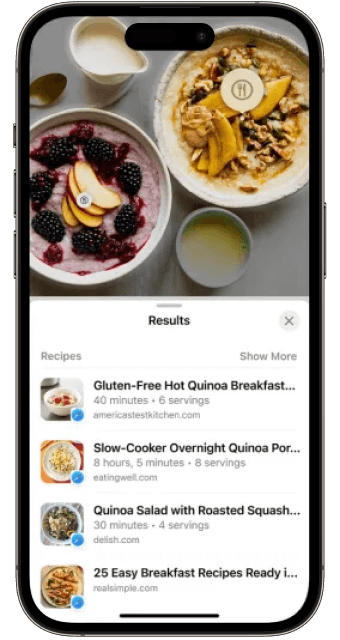
The latest iOS 17 Visual Look Up has also been improved with the ability to find recipes through photos and directly label the menu contents.
Visual Look Up
Parental Control of iOS 17
Parental controls in iOS 17 allow parents guardians or to manage certain features and content on their child's device.

Support iOS 9.0 - iOS 17.0
iOS 17 seamlessly integrates with MoniMaster, enhancing its features and functionality to deliver comprehensive monitoring and protection experience.
- Check all incoming and outgoing calls & SMS.
- Observe all social media apps like WhatsApp, Kik, Viber, Line, and more. Visit chat, media documents, and emoticons on the apps.
- Track cell phone location and view location history.
- Remotely access the files on the target phone, like contacts, photos, call logs, etc.
- View Safari search history and bookmarks to discover child's online interests and what they are browsing online.
- 1. Open the Settings app on your iPhone.
- 2. Scroll down and tap on "Screen Time."
- 3. Tap on "App Limits."
- 4. Set a time specific limit for app categories or individual apps.
Tips: You can also set up Downtime, which allows you to schedule specific times when only essential apps and phone calls are available.
- 1. Go to Settings.
- 2. Tap on "Screen Time."
- 3. Tap on "Content & Privacy Restrictions"
- 4. Under "the Allowed Apps" section, you can choose which apps are allowed to be accessed on the device. You can toggle the switch next to each app to enable or disable it.
- 5. Under the "Content Restrictions" section, you can set restrictions for various types of content, such as movies, music, books, and websites. Tap on each category to customize the restrictions according to your preferences.
How to Update to iOS 17?
Step 1. Check device compatibility
Make sure your device is compatible
Step 2. Backup your data
It's always a good idea to back your up device before performing any major software update.
Step 3. Start Updating
Connect to a stable Wi-Fi network and make sure your device has sufficient battery life.
Go to Settings > General > Software Update > Download and Install > Agree to Terms and Conditions > Wait for the update to complete > Set up iOS 17
iOS 17 Tips
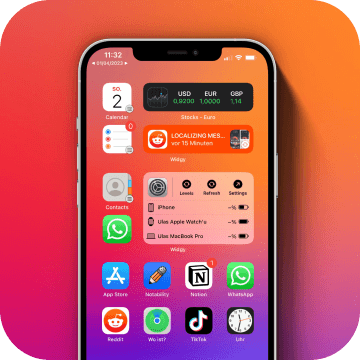
Get the scoop on the latest features of iOS 17, from improved performance and security to user-friendly design updates
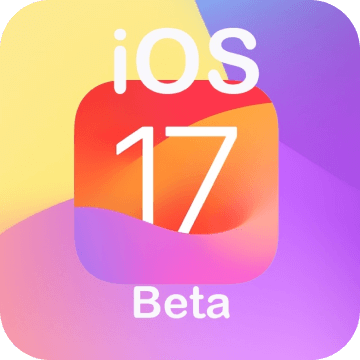
Get ready for the iOS 17 Public Beta release date with our guide on downloading the iOS beta profile and getting the latest version of iOS.
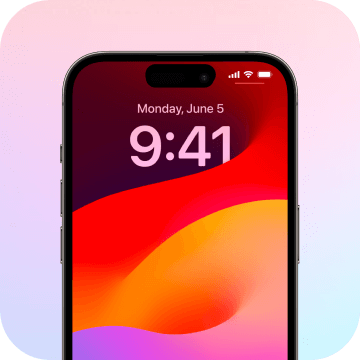
How can you maximize the potential of your device with iOS 17's new lock screen features? Discover the enhanced security and user-friendly functionalities.
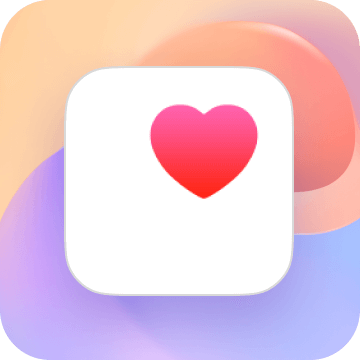
How can the iOS 17 Health App help you stay on top of your health? Discover how you can stay active, log meals, and monitor sleep to promote and maintain optimal health.
FAQs about iOS 17
The exact storage space required for iOS 17 installation can vary depending on the and device the existing software version. However, as a general guideline, it is recommended to have at least 2-3 GB of free space on your device before attempting to install iOS 17.
The impact of iOS 17 on battery life can vary depending on several including, factors the device model, usage patterns, and installed apps. In some cases, iOS updates may include optimizations that can improve battery life by power optimizing consumption. However, it is also possible certain that features or changes in iOS 17 have may a slight impact on battery life.
If you notice a significant decrease in battery life after upgrading to iOS 17, it is advisable to check for any battery-draining apps or perform a battery recalibration by fully charging and then fully draining your device's battery. If the issue persists, you can reach out to Apple Support for further assistance.
The time installation for iOS 17 can vary depending on several factors including, the device model, internet connection speed, and the amount of data on your device. In general, the installation process can take from anywhere 15 minutes to an hour or more.
It is important to ensure that your device is connected to a stable Wi-Fi network and has sufficient life battery or is connected to a power source before initiating the installation process.
For iPadOS 17, the following iPads are selected:
- iPad Pro 12.9 (5th, 4th, 3rd and 2nd gen)
- iPad Pro 11 (3rd, 2nd and 1st gen)
- iPad Pro 10.5
- iPad (10th, 9th, 8th, 7th and 6th gen)
- iPad mini (5th and 6th gen)
- iPad Air (5th, 4th and 3rd gen)
Yes, typically when you upgrade your iOS, all your apps and data should be preserved during the process. However, it's always a good idea to back up your device before any major updates. This can be done through MoniMaster or by connecting your device to a computer and using iTunes. This way, in the unlikely event that something goes wrong the during update, you can restore your device to its previous state using the backup.