MoniMaster Support: Monitor devices with others' permission.
Are you tired of YouTube tracking your every click? Are you wondering how to clear YouTube search history or delete YouTube history? Here, we will delve into maintaining online privacy by showing how to clear the search history on YouTube. Discover the simple steps to keep your online video habits discreet and organized. To take control of your history on YouTube, it is time to delve in and get started.
- How to Clear Your YouTube History?
- Method 1. Delete Your YouTube History on Phones
- Method 2. Delete Your YouTube History on Your Desktop Browser
- Method 3. Set Up YouTube Auto-Delete to Clear Your History
- FAQs about How to Clear YouTube Search History
- Bonus Tip: How to See Someone's Deleted Search History on YouTube Without Them Knowing?
- Conclusion
How to Clear Your YouTube History?
Learn to protect online privacy and make YouTube easier by clearing away search history on both a mobile phone and desktop browser. You will learn how to easily clean your search history on YouTube by following these step-by-step recommendations. Say goodbye to unwanted search entries with these simple methods.
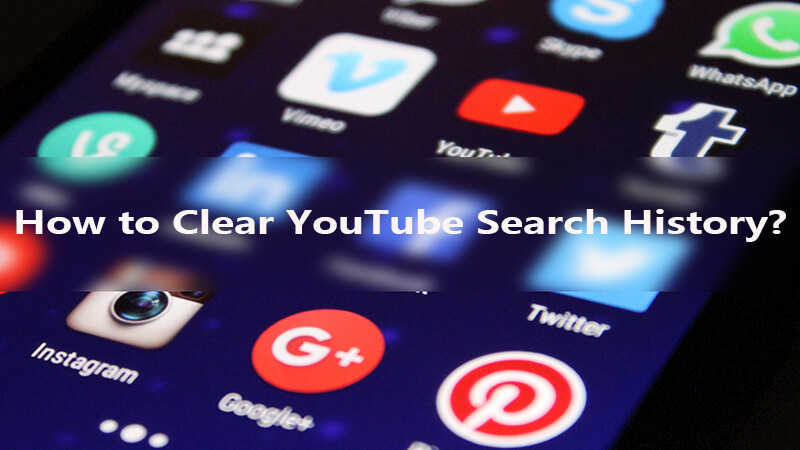
Method 1. Delete Your YouTube History on Phones
Erasign your YouTube history is an easy process on a mobile device - let's walk through how it's done step-by-step!
How to Steps
Step 1. Sign In: If you haven't signed in already, open up the app and sign in before proceeding further.
Step 2.Access History: Tap the symbol that looks like a clock and is located at the bottom of the screen. This is the library icon. This will take you to your history.
Step 3.Clear History: To clear your search history, tap on the view all in the history section.
Step 4.Clear All: In order to remove all search history records, choose the "Clear All Watch History" option. Confirm your choice, and your YouTube history will be wiped clean.
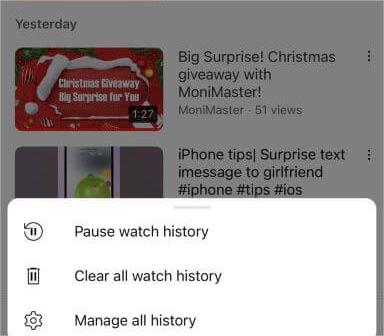
Method 2. Delete Your YouTube History on Your Desktop Browser
YouTube history is equally important when using YouTube on your desktop browser. You may delete your history on YouTube by following these easy steps, which will allow you to maintain your privacy.
How to Steps
Step 1. Open YouTube: To access the YouTube website, use your computer browser and go to the website address (YouTube.com).
Step 2. Sign In: It is recommended that you login into your YouTube account if you are not already logged in.
Step 3. Access History: Simply go to the top-left corner of the YouTube site and click on the menu that consists of three horizontal lines. Following that, choose "History."
Step 4. Clear History: Click "Search history" on the left sidebar to delete your search history. From there, you have the option to choose "Clear all search history."
Step 5. Confirm Clearing: A confirmation dialog will appear. Confirm your choice to clear your YouTube search history.
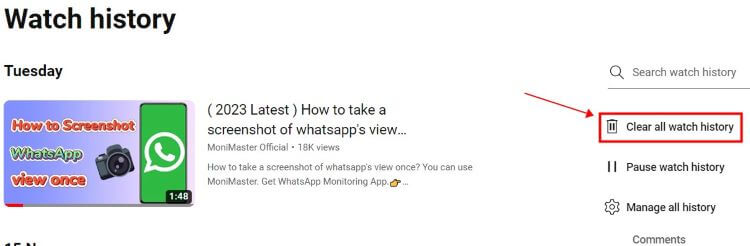
Method 3. Set Up YouTube Auto-Delete to Clear Your History
Finding out how to delete YouTube history doesn't need to be complicated: setting up YouTube Auto-Delete can provide an effective and effortless solution, keeping all your online activities private without manual intervention from you. Let's go through the straightforward steps to enable YouTube Auto-Delete and take control of your YouTube history.
How to Steps
Step 1. Access YouTube Settings: Launch YouTube on your phone or access its website directly and ensure you're signed into your YouTube account.
Step 2. Go to History: To access a library on mobile devices, tap or click the clock symbol at the bottom of your screen; on desktop computers use the menu icon located at the top-left corner. Then, select "History."
Step 3. Auto-Delete Settings: Find and tap on "Auto-Delete" (mobile) or "More options" (desktop) within the History menu.
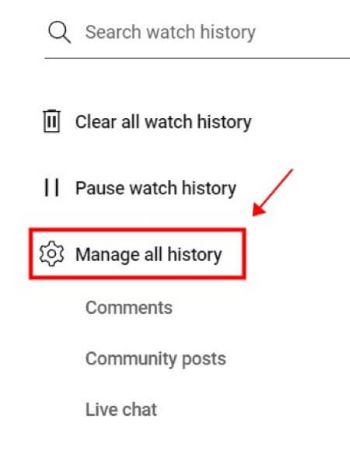
Step 4. Choose Time Frame: You'll be presented with options to auto-delete your YouTube history after 3 months, 18 months or 36 months. Select your preferred time frame.
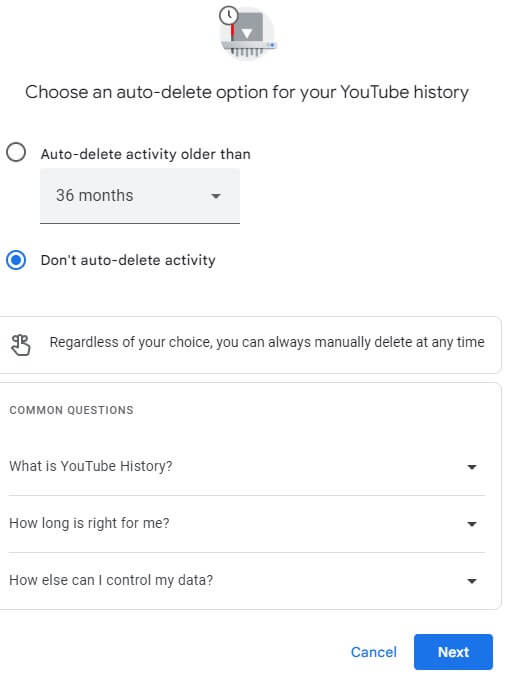
Step 5. Confirm: Confirm your choice, and YouTube will automatically delete your history according to your selected time frame.
FAQs about How to Clear YouTube Search History
Does clearing my YouTube search history affect my watch history?
When you clear your search history on YouTube, it does not have an immediate impact on your watch history. These two features are separate. You can clear your search history without impacting your watch history. But you'll have to do it individually if you want to delete your watch and search history.
Does clearing my YouTube search history affect other devices connected to my account?
Clearing your YouTube search history on one device typically doesn't affect other devices connected to your account. YouTube search and watch history settings are usually device-specific, so clearing history on one device won't automatically clear it on others. You should repeat the process on each device to clear the history.
Can I recover my cleared YouTube search history?
Usually, after you delete your YouTube search history, it can't be retrieved. YouTube's "Clear all search history" option permanently erases your search history, and YouTube doesn't provide a built-in feature to retrieve deleted searches. But it is possible through MoniMaster for Android, a powerful and versatile tool designed to help you discreetly and efficiently access deleted YouTube search history.
Bonus Tip: How to See Someone's Deleted Search History on YouTube Without Them Knowing?
In certain situations, it may become necessary to view or retrieve someone's YouTube search history after they've erased it on an Android smartphone.
Enter MoniMaster for Android; it offers powerful yet discreet access to erased YouTube search histories through discreet methods - I would like to utilize this opportunity to introduce MoniMaster and guide you through recovering lost search histories. MoniMaster will become an indispensable addition to your digital toolbox!
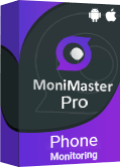
How-to Steps
Step 1. Installation
Begin by installing MoniMaster for Android on the target device. Through MoniMaster's website, it will be quick and simple for you to download and install this solution immediately.
Step 2. Account Setup
Create an account with MoniMaster and then follow the steps that appear on the screen to install the applications on the Android device that you want to use. Assuring your app can run optimally requires that all necessary permissions be granted.
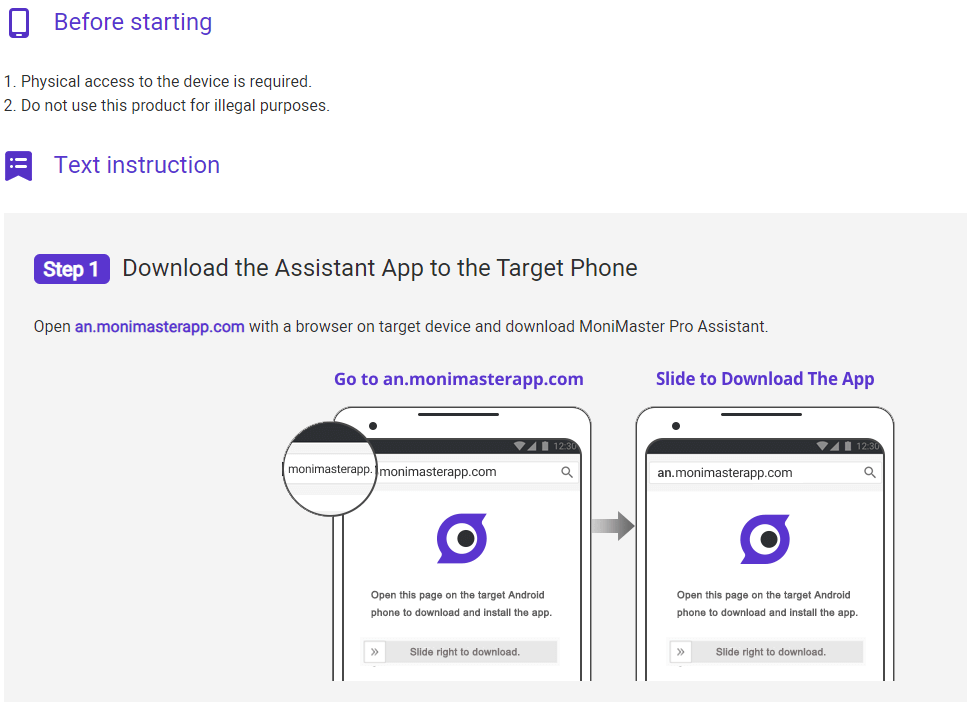
Step 3. Access Deleted YouTube Search History
Once the app is installed and set up, log in to your MoniMaster account from any web browser. You will have access to a dashboard that will allow you to go to the portion of YouTube that is dedicated to your search history. Here, you can view both current and deleted search history.
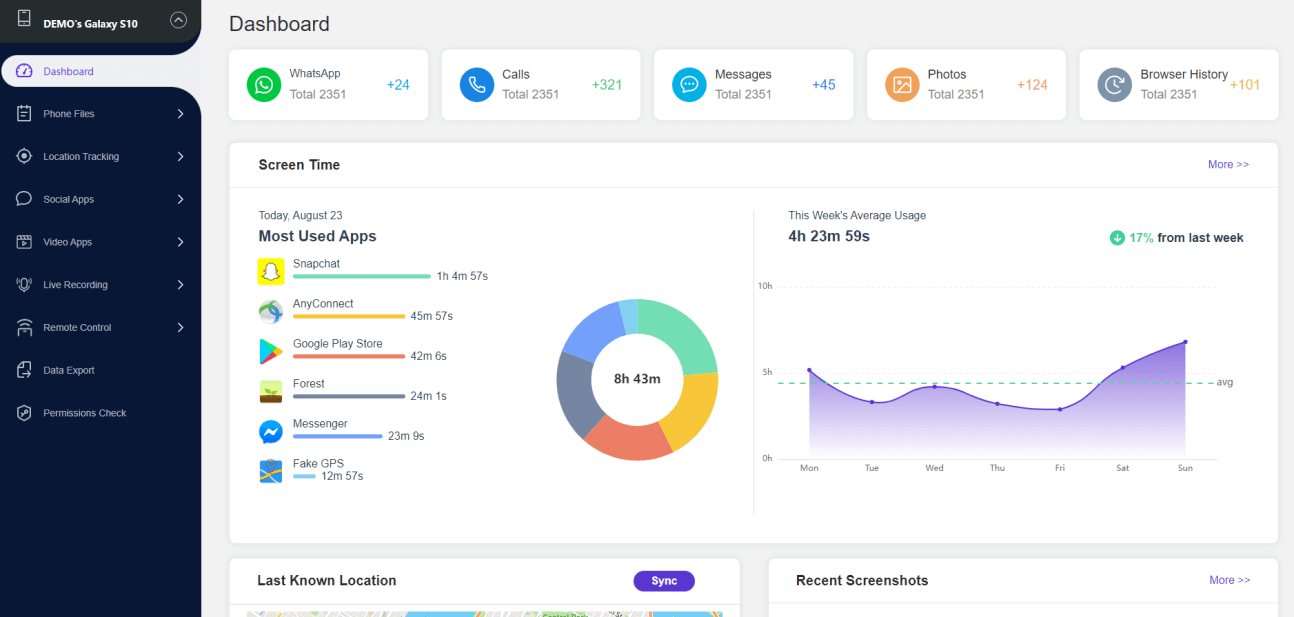
Key Features
MoniMaster for Android offers a range of powerful features for monitoring and seeing someone's activities on YouTube:
Search History
Easily seeing someone's search history on YouTube, providing valuable insights into someone's online activities.
Location Tracking
You can track the real-time location of the device. You can also set geofencing alerts to receive notifications when the device enters or leaves specific locations.
Web History Monitoring
MoniMaster records the browsing history on the device, allowing you to see the websites visited, search queries, and time spent on each site.
Call Monitoring
MoniMaster allows you to track incoming and outgoing calls, view call logs, and access details such as call duration and timestamps.
Stealth Mode
This ensures that the application is not detected on the device that is being targeted since it functions in the background in a stealthy manner.
Conclusion
In this article, we've explored how to clear YouTube search history for a more private and organized experience. For those seeking an efficient solution to monitor and recover deleted search history on Android devices, we recommend MoniMaster for Android.
With its powerful features and user-friendly interface, MoniMaster offers a valuable tool to help you stay informed while respecting privacy.
















