MoniMaster Support: Monitor devices with others' permission.
Can you screen record on Android?
Yes, you can screen record on an Android phone. iPhone clients with iOS 11 running on their gadgets can utilize worked-in applications that let them record their screens. Yet, things are somewhat more challenging for Android clients needing a speedy method for catching a screen on their Android phone.
How to Screen Record on Android without Knowing?
MoniMaster is the best parental control application for watching out for your kid's and family members' Android phones to more readily direct their internet-based routines. All your confidential data, including but not restricted to individual or financial data, will be kept private using MoniMaster Pro for Android.
Key features of the MoniMaster app:
Location:
Besides checking application information, MoniMaster assists guardians with the following Location. You can save your kids from any danger with the use of MoniMaster.
Check Contacts:
MoniMaste authorizes you to track your kid's phone contact list. This feature is best for parents to monitor their kids on the dashboard. All the information will be on your phone.
App Activities:
You can check applications kids use now and again to forestall virtual entertainment fixation ahead of time. Social media apps are under control, and you are allowed to take proof as a screenshot. For example, screenshot on Snapchat without them knowing.
Wi-Fi Logger:
MoniMaster help in checking whose home your children have been by following the Wi-Fi lumberjack of your children's gadgets.
Know who they are messaging
You can track every information on your kind phone who is in contact with him, and this option is available through MoniMaster. You can see the messages and all data on your MoniMaster dashboard.
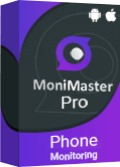
Steps of using MoniMaster:
You can check all the details by utilizing the MoniMaster Android phone tracker that needs no earlier specialized or PC information. You can follow the basic moves toward your child's Android phone screen.
Step 1. Purchase Your Favorite Plan:
Buy the plan you like and fill in the relevant information.
Step 2. Download and Install
Then download the MoniMaster app and install it on your target phone and complete the arrangement strategy, introduce the application, and sign into the record. Complete the setup process and start your monitoring on your phone screen.
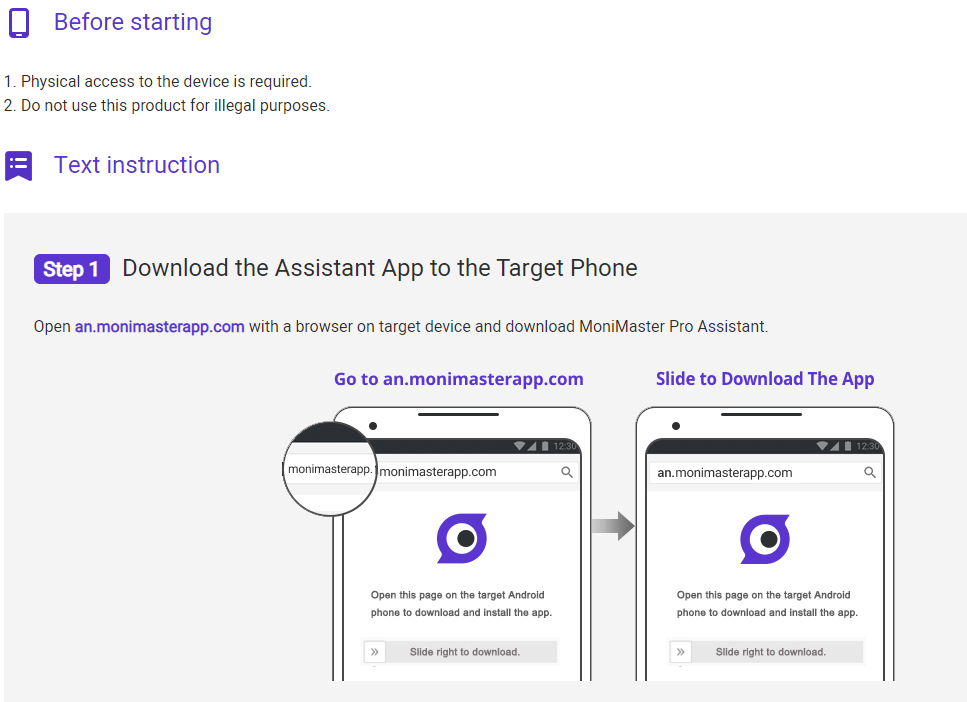
Step 3. Start Monitoring
After all setup completion, you go to the dashboard on your phone and start checking. You are free to view and take a screenshot of the data. Now you are ready to see the current data.
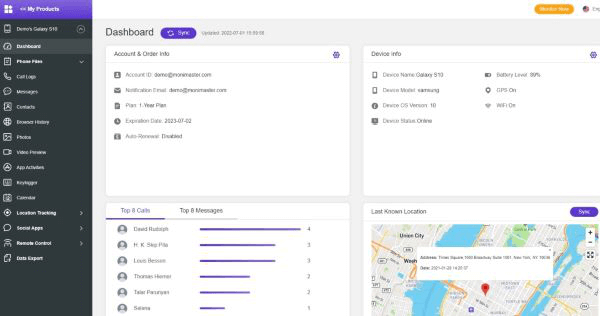
How to Screen Shot on Android Easily?
1. Use Android Screen Recorder
Samsung Galaxy devices:
First, press the volume down and the power button; this way, you can take a screen capture on your Samsung Galaxy. The motion isn't quite as helpful as what you would track down on other Android gadgets, and it may be a piece hard to nail in the primary ambition.
How to do it:
Step 1. You can empower/handicap this signal on your Samsung Galaxy gadget by going to Settings.
Step 2. Then go to the Advanced features option.
Step 3. Now visit the Motions and gestures.
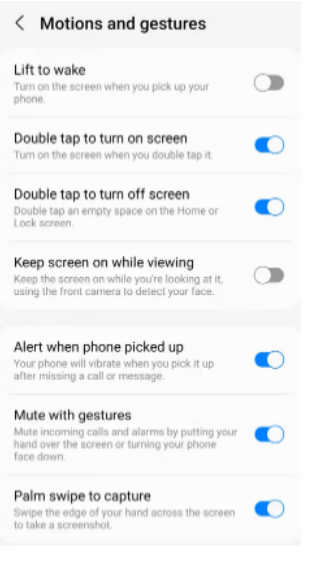
Step 4. Palm swipe to catch.
Xiaomi phones
Xiaomi offers a convenient three-finger motion to rapidly take a screen capture in MIUI. A similar activity is likewise accessible on Poco phones since they run on MIUI.
How to do it:
Step 1. You must swipe down on the presentation using three fingers to take a screen capture.
Step 2. You could modify this signal from the Settings.
Step 3. Then proceed to the further settings option.
Step 4. And select the Button shortcut for adding information.
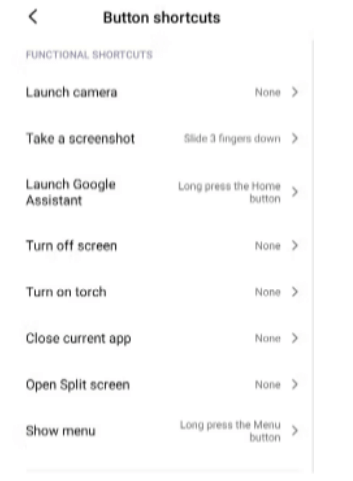
Step 5. Bring a screen capture of the page.
OnePlus phones
Aside from the capacity to take a screen capture by squeezing the Volume down and power key, you can utilize a signal to take screen captures on OnePlus phones. From that point forward, you can alter or share the screen capture or take a long look over the screen capture, assuming that you wish to.
How to do it:
Step 1. If the motion doesn't work, make a point to empower it from Settings.
Step 2. Choose the Buttons and signals.
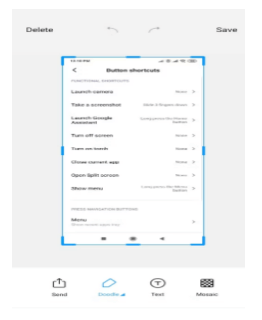
Step 3. Then go to Quick motions.
2. Google Play Games
Google Play Games is obtainable on the Google Play store. Clients essentially utilize this application to record themselves messing around on their phones. This one is a strong choice if you're searching for a screen recorder application to register your interactivity.
You can follow these moves toward recording your screen with Google Play Games:
How to do it:
Step 1.Open the Play Games application. This application comes pre-downloaded on most Android gadgets.
Step 2. Select a game. You can browse any pre-downloaded games on the Home tab or select a game application you downloaded to your gadget.
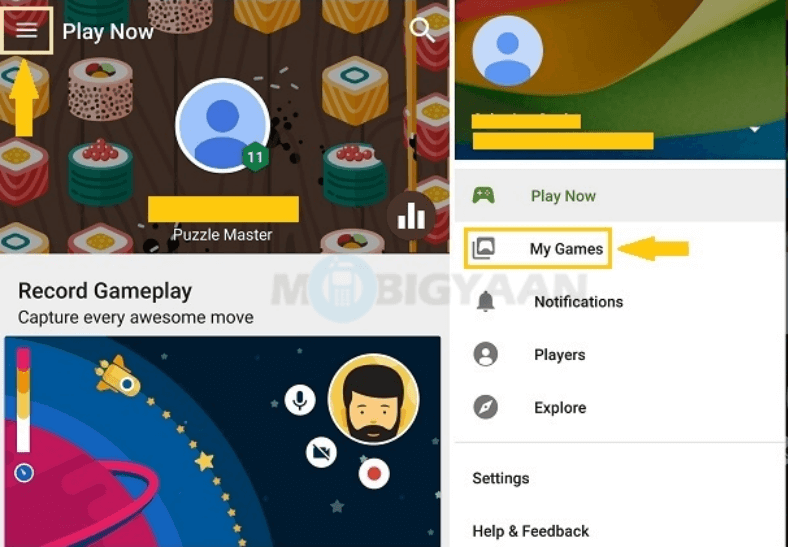
Step 3.Once you arrive at the game subtleties page, tap Record ongoing interaction at the highest point of the screen.
Step 4. Select your video quality setting.
Step 5. You can determine your desired quality, like 480p SD or 720p HD.
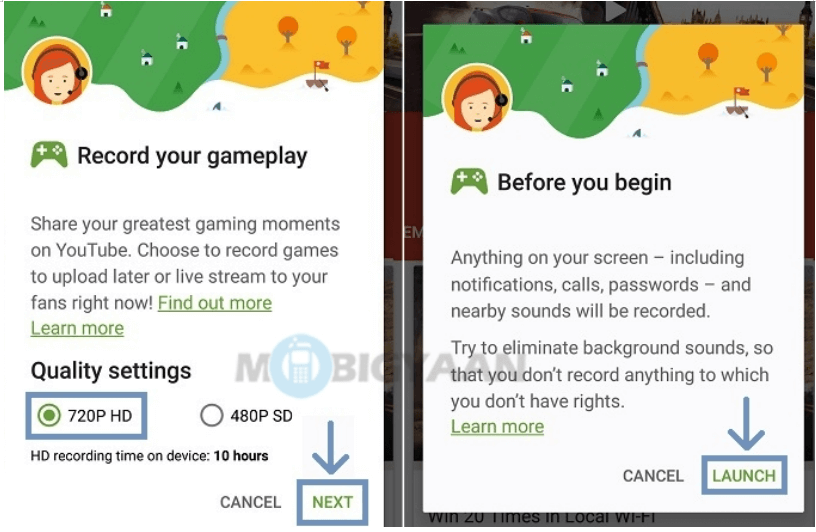
Step 6. Hit next, then, at that point, Launch.
Step 7. Tap Start Recording.
Step 8. When you're done recording, drag the video air pocket to the focal point of your screen and hold it over the X symbol. The recording will stop.
You should note that Google Play Games records low edge rates, so the video quality isn't extraordinary.
3. ADV Screen Recorder
ADV Screen Recorder is another free outsider application. There are some secret screenshot apps. Assuming you're searching for a method for recording top-notch film, you'll see the value in that ADV Screen Recorder permits you to change your goal up to 1080p and bit rate up to 15 Mbps.
ADV Screen Recorder is likewise simple to utilize. You can follow these moves toward recording the screen on your Android gadget with this application:
How to do it:
Step 1. Open the application, click the three dabs in the upper right corner, and explore Settings.
Step 2. Change the video direction, sound settings, video quality, and different settings as you would prefer.
Step 3. Click the + button to begin another recording.
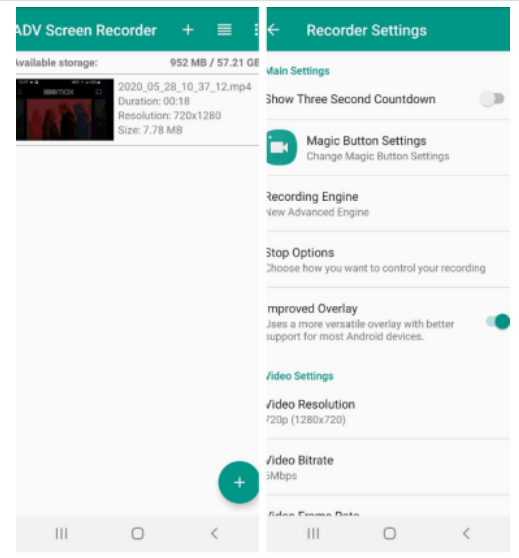
Step 4. You will see a button overlay spring up that gives you a choice to start recording, alter your accounts, and respite or stop you're in-progress recording.
Step 5. Tap the record button to start your recording.
Step 6. Stop the recording by tapping the square in the button overlay.
Step 7. Long-press the button overlay and drags it to the X at the lower part of the screen to limit it.
How to Edit Screen Recording on Android?
Use Google Photos
After your recording is finished, you'll find it in anything that your phone's default camera roll is — on most phones; this will be Google Photos.
How to do it:
Step 1. Begin the Google Photos application on your phone.
Step 2. Tap "Photographs" in the toolbar at the lower part of the screen.
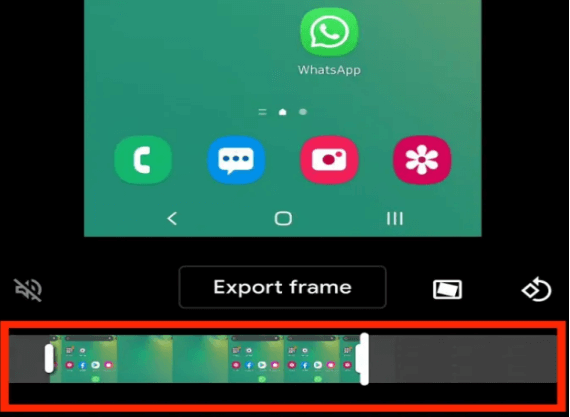
Step 3. The screen recording ought to be in the Today segment.
You can utilize Google Photos to alter your screen recording. You can manage the beginning and end of the video to wipe out undesirable pieces on one or the flip side of the video.
Step 4. Begin Google Photos and open the screen recording.
Step 5. Tap the alter symbol at the lower part of the screen. It's in the center, between the Share and Trash symbols.
Step 6. At the lower part of the screen, drag the bar on the left.
Step 7. Find the spot you believe the video should start, and afterward, rehash that interaction for the right sidebar to abbreviate the video's finish.
Step 8. At the point when that is no joke, "Save a duplicate" at the highest point of the screen. You presently have an altered variant of the first screen recording.
FAQs about Screen Recording on Android
Swipe down two times from the most elevated point of your screen. Tap Screen record. You could have to swipe right to track down it. Pick what you need to record and tap Start. The recording starts after the commencement. To quit recording, swipe down from the highest point of the screen and tap the Screen recorder warning.
If Screen Recording was working without issues from the start and out of nowhere quit working, then, at that point, it very well may merit restarting your gadget. That should probably assist with settling any product misfires forestalling Screen Recording from running appropriately.
Tap the Edit button (pencil symbol) at the highest point of your Quick Settings menu. Then find the screen keep the logo on the top sheet, and drag it to the base sheet. Go to the next option and add to your rundown. Drag it to the position you need. Now tap the mark over the top sheet to save your settings.
Conclusion
At last, you should know how to screen record on Android uninhibitedly or at least with the assistance of an expert screen recording application. Many apps are available on the internet for monitoring, but MoniMaster Pro for Android keeps its situation at the top.
















