MoniMaster Support: Monitor devices with others' permission.
Do you want to know your friend or spouse is up to no good? Do you want to keep an eye on what your kids are doing on their computers or who they're talking to when you're away?
“How to hack someone's computer remotely” has been one of the most popular searches online as of late because it keeps many people up at night! If you're also wondering how to do this, then it might actually be easier than you think.
Is it Possible to Hack into Someone's Computer Remotely?
Well, yes. You can access their computer and upload an attachment containing a virus to their computer, or a phishing email which gives you backdoor access to their PC. But these methods are super technical and you can apply a professional tool to do make this task relatively easy and the person you're hacking won't even know!
This post will introduce 3 ways on how to remotely access someone's computer. Keep reading to understand how this can be done.
3 Ways to Remotely Access Another Computer
To hack someone's computer may seems very hard to do, but it can be achieved if you follow the correct guide. We'll go from simple to difficult to cover these three methods.
Way #1: Remotely Hacking via MoniMaster MoniVisor - 100% Workable and Secret
This is the most secure and effective way to access another computer without them knowing.
It works through a hidden software installed on target's computer and then you can access all the data on a remote online dashboard. The installation of the tool can be easy to finish, Only about 5 minutes and 3 simple steps necessary.
Before using this step to hack into someone's computer, you'll need to create a valid MoniVisor account. You must also install MoniVisor on the target computer. In addition, you cannot access the target computer if it is off or in sleep mode.
Step 1 Create a MoniVisor account and choose a pricing plan to active the PC monitoring features you need.
Step 2 After finishing your purchase, you'll be taken to the Orders Management page. Click on ‘Setup Guide' and follow the onscreen instructions.
This guide will teach to how to download, install and configure the software on target computer.
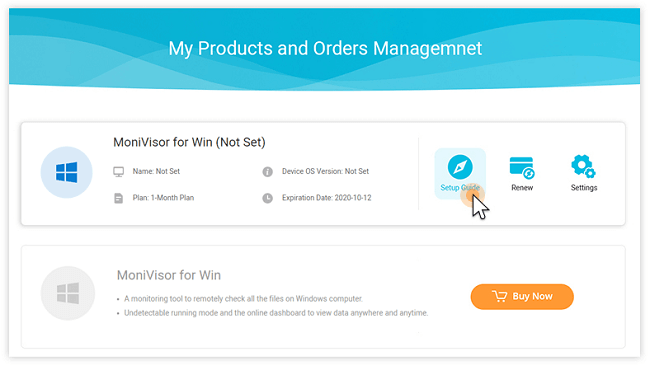
Step 3 After the activation is finished, then please quit the software, and you can see that it has got into the hidden running mode. Just go to the dashboard and start monitoring on your own computer with the account you just registered!
What Can MoniVisor Get from Someone's Computer
- Get all the chat messages of social apps like WhatsApp, Facebook (Messenger) Twitter, Instagram or Skype.
- Check all the incomming and outgoing emails from Gamil, Outlook or Yahoo mail.
- Record all the keystrokes of the target typed.
- Capture the target computer's screen in realtime.
- View all the browsing history and web download history of Chrome, Microsoft Edge, Firefox, Opera and Internet Explore.
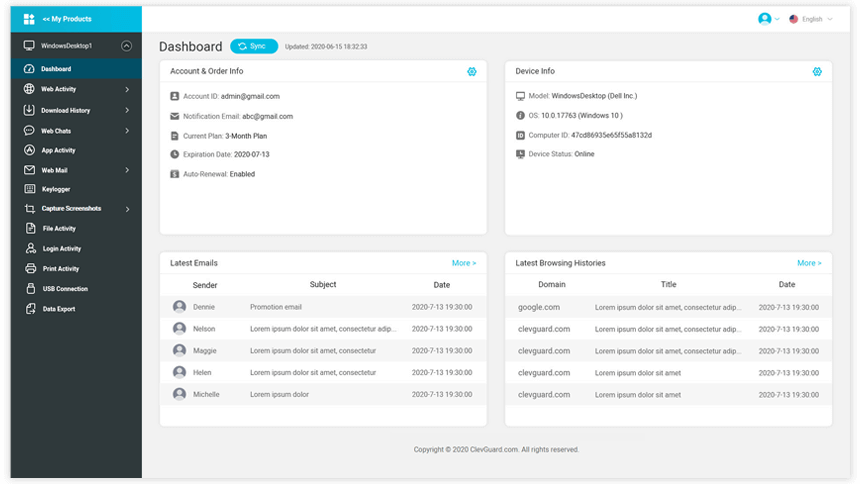
Way #2: Remotely Hacking via TeamViewer – You Will be Caught!
This method actually works through remotely control the target computer and it requires a stable connection with the target computer so there's a good chance that you might get caught. And you can only use this way when the target computer screen locked but powered on, because every movement of your mouse will show on the screen!
- Create a Team Viewer account and go to this link on your computer's browser
- Click on “login”
- Scroll down and click on “sign up” in the lower-left section of the screen
- Enter the required details and choose a password. Try to use a freshly registered email address
- Do the CAPTCHA check
- Click on “sign up”
- Verify your new email address by signing in and acknowledging the email you get from TeamViewer
Step 1: Install TeamViewer on both PCs.
- Check “Installation to access this computer remotely”
- Check “Personal / Non-commercial use”
- Uncheck “Show advanced settings”
- Click Accept, then “yes”.
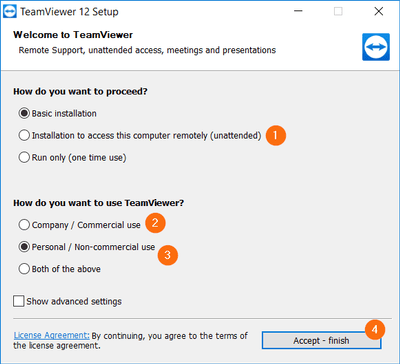
Step 2: Launch TeamViewer on your PC. Double click the app's blue-and-white icon.
Set up the app, then do this:
- If prompted, close the “Unattended setup” window by clicking cancel
- Click on “try it now” at the top
Step 3: Check the “Remote control” box. You'll find this on the right side of your screen. This will let you access the target computer from your own computer.
Step 4: Launch TeamViewer on the target PC. Double click the app's icon.
Step 5: Setup the app on the target computer. Right below the “Unattended Access” heading, you need to:
- Check “Start TeamViewer”
- Check “Assign to Device”
- Enter the email ID and password you created
- Click Assign
- Check “Grant Easy Access”
Step 6: Review the target PC's ID and password. Look to the left side of the app's window and you should see numbers for both ID and Password. Memorize or write them down as these will let you access the target computer remotely.
Step 7: Access the target PC from your PC. Enter the target PC's ID in the “Partner ID” box. Click on “connect”. Enter the password and click on “log on”. You now have access to the target PC.
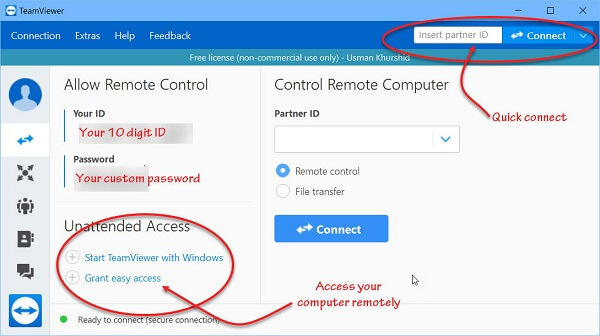
Way #3: Bypassing a Login on Windows – Use only as a Last Resort
Before we explain the steps required for this, it's important to understand what this does.
Windows 10 does not allow you to abuse or manipulate the Administrator account like you could in earlier versions. But you can use a Win10 installation drive along with Command Prompt to add another administrator-enabled user (you), who will be able to view the primary account's files and folders.
With that said, you won't have privileges to alter the main account password, but you can access, edit and copy almost anything from that account. Here are the steps:
Step 1: Create a Win10 installation tool. Grab an empty USB drive containing minimum 8GB free space and do this:
- Plug the drive into your computer
- Launch the Win10 download page and click “download tool now”
- Double-click the downloaded file
- Follow the on-screen instructions, setting your USB drive as the installation location
- Once the creation process completes, leave the drive plugged in
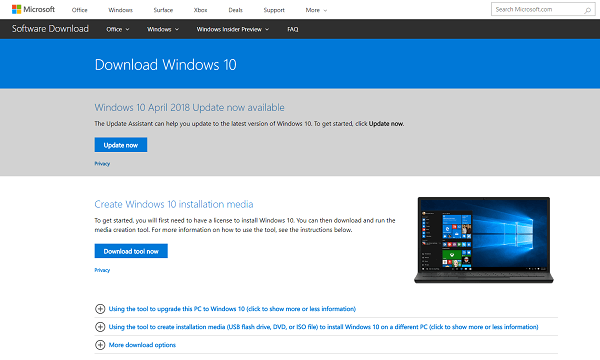
Step 2: Go into your computer's BIOS to change the boot order. This will enable your computer to start loading from the USB drive rather than the primary boot up device which is the internal HDD:
- Access the BIOS page at startup
- Go to the Boot or Advanced tab and look for “boot order”
- Select your USB drive's name and press the ‘+' key until the USB drive ends up on top of the list. You can also use the “up” key listed in the legend.
- Save and exit your selection using only the keys listed in the legend
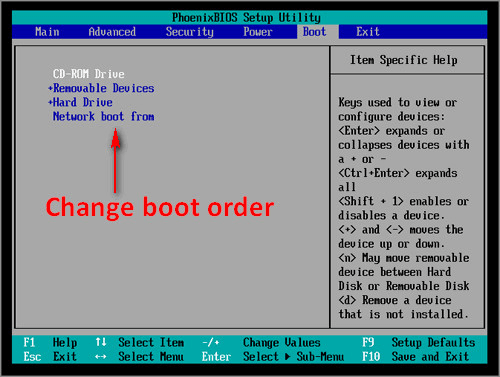
Step 3: Launch Command Prompt. Once at the setup screen, press “shift + F10” to see the Command Prompt window.
Step 4: Use Command Prompt instead of Utility Manger. If you look at the lock screen, you'll see an icon for the Utility Manager service. However, you'll need to replace this with Command Prompt because that will allow you to execute administrator-level functions without any login.
- Type “move c:\windows\system32\utilman.exe”, space bar, then “c:\windows\system'''32\utilman.exe.bak” into Command Prompt
- Press “enter”
- Now type “copy c:\windows\system32\cmd.exe, single space, then “c:\windows\system32\utilman.exe”
- Press “enter”
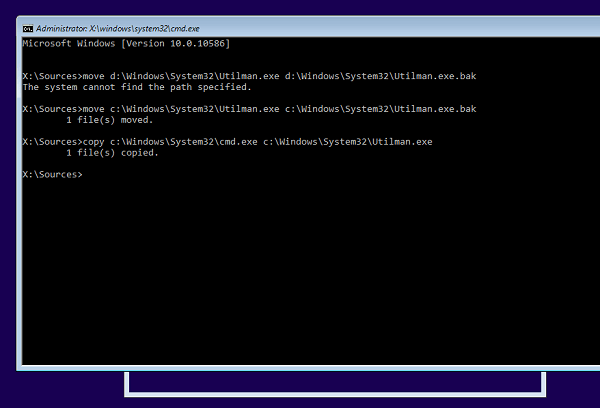
Step 5: Restart your PC. Type this into Command Prompt: wpeutil reboot. Press Enter. Immediately remove your USB drive from the PC so that window reboots to the login screen, and not into the installation setup again.
Step 6: Launch Command Prompt. Once you arrive at the lock screen, click on the Utility Manager icon in the bottom-right (the one in the middle). This will open a Command Prompt, instead of Utility Manager, if you followed one of the earlier steps correctly, that is.
Create a new user. After Command Prompt opens, do this:
- Type “net user name /add”. Here, the name part will be replaced with any username you like.
- Press “enter”
- Now type “net localgroup administrators name /add”, and as before, replace the name part with the username you just created.
- Press “enter”
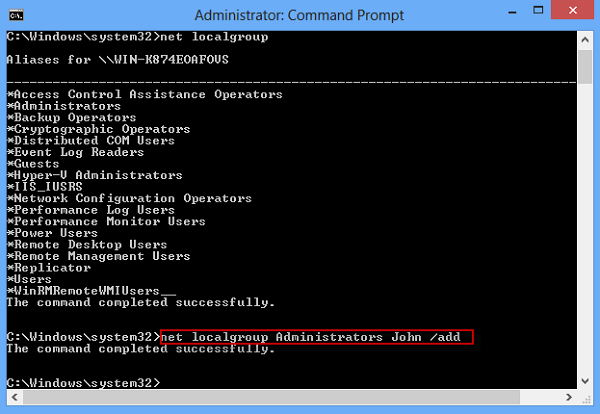
Step 7: Restart again. It's time to restart your computer again. Click on the power icon in the bottom-right and click on “restart”. Once your computer finishes restarting, you'll be able to log in through your freshly created administrator account.
Step 8: Log in with the new username. You can now use the same account you created using a unique username:
- Choose your new username in the lower-left corner of the screen
- Click on “sign in”
- Windows will set up the new user account
Step 9: View the primary account's content. You should now be able to see all the files and folders in the main account through these steps:
- Open File Explorer by pressing ‘Win + E'
- Scroll up, click on This PC in the left column of the screen
- Double click on the computer's internal HDD
- Double click on “users”
- Double click the primary account's user folder
- Click on “continue”
- The primary user's folders will now load and you can view files, folders and documents as you please
Common Questions about How to Hack Someone's Computer Remotely
How do I remotely access another computer without permission?
This is almost impossible. You can't login to the target computer unless you have access to the account and password. You can only use some of the technical ways described above or simply use a hacking app like MoniVisor.
Can you remote access a locked computer?
Only if you were the user who locked the computer, you can then unlock it remotely. If you're not the administrator, then you can resort to a hacking tool to remotely access that computer.
In Conclusion
There are clearly ways to hack into someone's computer – in some cases, they will find out, in other cases, they won't.
It's best to stay on the safe side, save yourself some embarrassment and just use MoniVisor if you really need to see what someone is up to while using their computer.
















