MoniMaster Support: Monitor devices with others' permission.
Installing iOS 18 Beta can be an exciting opportunity to preview upcoming iOS 18 features, but it comes with significant caveats. Apple's Beta versions are primarily intended for developers to test compatibility and functionality, often containing bugs and stability issues.
Nevertheless, for those keen to explore new functionalities and willing to accept potential risks, here's a comprehensive guide to installing iOS 18 Beta on for Public Beta and Developer Beta.
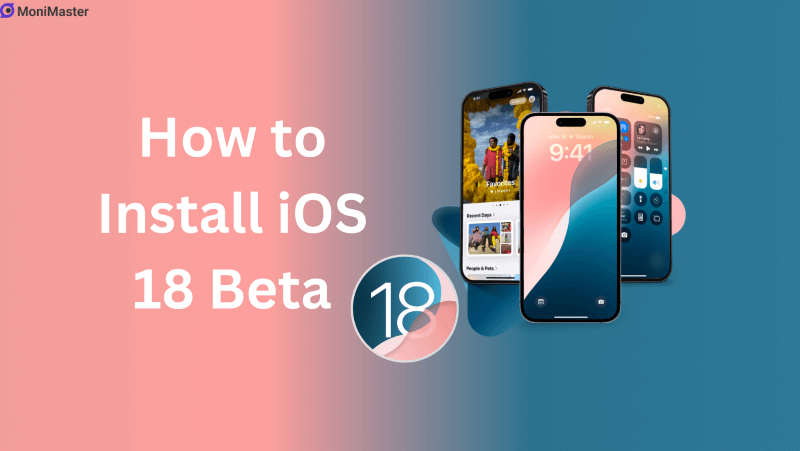
- Installing iOS 18 Beta: Warnings and Precautions
- Supported Devices for iOS 18
- How to Upgrade to iOS 18 Beta(Public Beta)?
- How to Upgrade to iOS 18 Beta (Developer Beta)?
- Updating iOS 18 Beta Version via Computer
- How to Remove the iOS 18 Beta Profile to Return to iOS 18 Official Version?
Installing iOS 18 Beta: Warnings and Precautions
In most cases, we do not recommend regular users hastily upgrading to the iOS 18 Beta. This is because iOS Beta versions often come with numerous bugs, battery drain issues, and instability such as app crashes. These issues may lead to errors in crucial apps like banking or social media apps, or even render apps unable to function properly.
The primary purpose of Apple releasing the iOS 18 Beta version is for developers to use in developing and testing app compatibility. Therefore, it should not be assumed to be a completely stable and issue-free official release. If you have a spare device available for testing purposes, you might consider installing this Beta version to experience the new features.
Supported Devices for iOS 18
The list of supported devices for iOS 18 is almost identical to that of iOS 17, with the minimum requirement being devices equipped with the A12 Bionic processor, such as iPhone XS and iPhone XR. Supported devices include:
- iPhone 15 series
- iPhone 14 series
- iPhone 13 series
- iPhone 12 series
- iPhone 11 series
- iPhone XS, XS Max, and XR
- iPhone SE (2nd and 3rd generation)
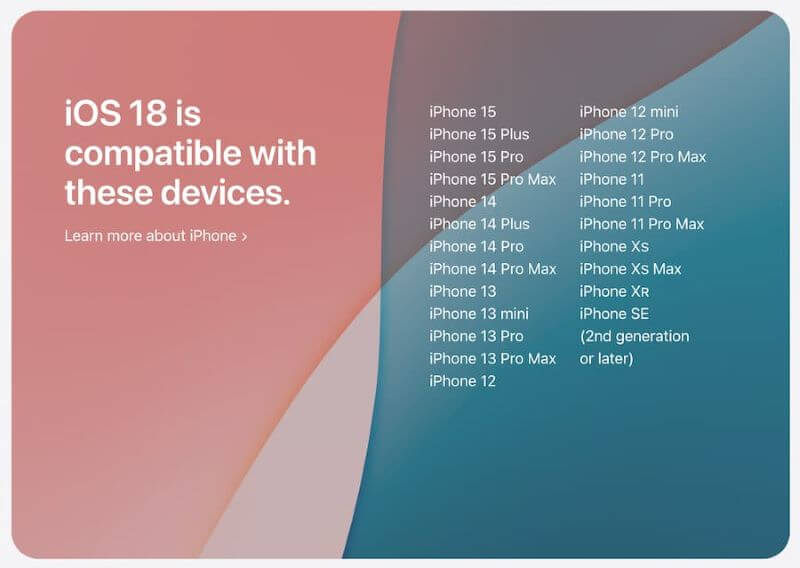
How to Upgrade to iOS 18 Beta(Public Beta)?
Below are the steps to upgrade your iPhone to the iOS 18 Public Beta, applicable to both new and old models or iPadOS 18 public beta. Ensure you have backed up your data before upgrading and understand potential issues:
1 Back up iPhone Data:
Use your computer to back up, preferably using iTunes to avoid overwriting existing iCloud backups.
Steps to Backup Data Using iTunes:
- Launch iTunes: Start by opening iTunes on your computer. Make sure you have the latest version installed to ensure compatibility with your iPhone.
- Connect Your iPhone: Use a USB cable to connect your iPhone to the computer. If prompted on your iPhone, choose "Trust This Computer" to establish a connection.
- Select Your Device: Once connected, your iPhone's icon will appear in iTunes. Click on it to open the device summary page.
- Start the Backup: In the "Summary" tab, locate the "Backups" section. Choose "This computer" and then click on "Back Up Now." If you want to encrypt your backup and include passwords, health data, and other sensitive information, check the box for "Encrypt iPhone backup" and set a password.
- Monitor Backup Progress: iTunes will start backing up your iPhone's data. You can monitor the progress in the status bar at the top of the iTunes window. Ensure not to disconnect your iPhone until the backup process is complete.
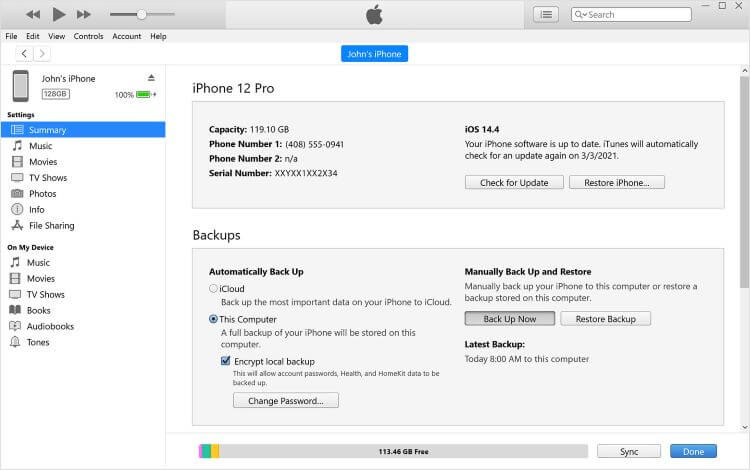
Steps to Backup Data Using iCloud:
- Access iCloud Settings: Open the Settings app on your iPhone and tap on your name at the top to access Apple ID, iCloud, iTunes & App Store settings.
- Navigate to iCloud: Scroll down and tap on "iCloud." If you're using iOS 10.2 or earlier, you might need to tap on "Settings" > "iCloud."
- Backup Settings: Tap on "iCloud Backup." If it's not already on, turn on "iCloud Backup." Then, tap "Back Up Now" to start an immediate backup. Ensure your device is connected to a power source to avoid interruption.
- Monitor Backup Progress: The backup process will start, and you can monitor its progress in the "iCloud Backup" section. Keep your device connected to Wi-Fi until the process completes.
- Automatic Backups: For future automatic backups, stay in the "iCloud Backup" section and ensure "iCloud Backup" is turned on. Your iPhone will automatically back up when connected to Wi-Fi, plugged into power, and locked.
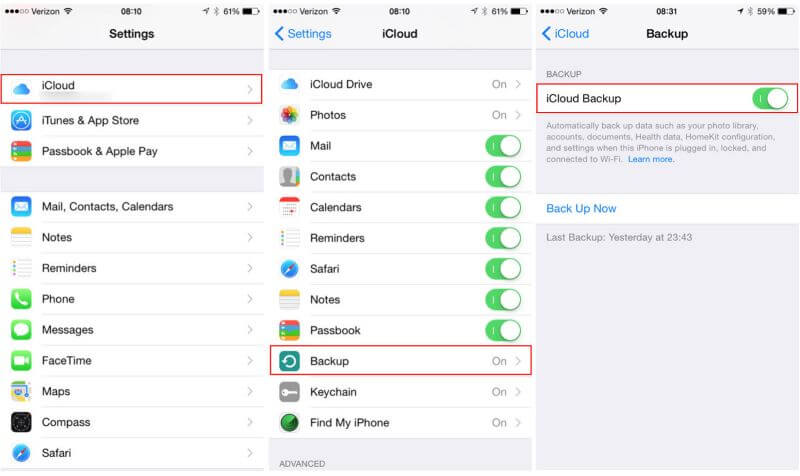
2 Apply for iOS 18 Public Beta Qualification:
- Use Safari to visit the "Apple Beta Software Program," click on "Sign up" to log in.
- Enter your Apple ID and password; if Safari's autofill is enabled, you can also log in quickly using Face ID or Touch ID.
- For first-time participants in the Apple Beta Program, an agreement will appear; confirm acceptance by clicking "Accept" to proceed and apply for iOS 18 Beta Public Beta qualification.
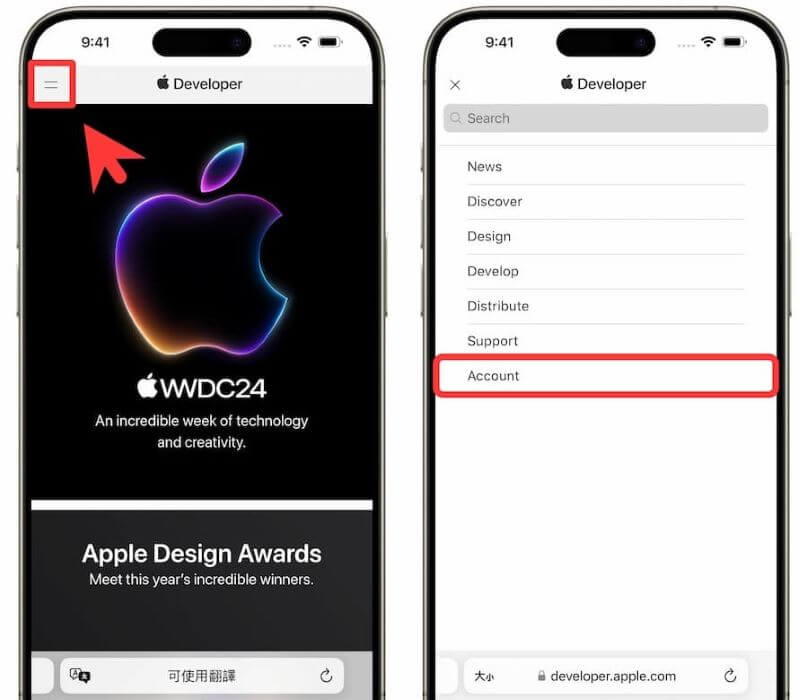
3 Download iOS 18 Beta Public Beta Profile:
- Next, you'll see the Guide for Public Beta webpage. Scroll down from the iOS page, find the "Get Started" section, and click on the "enroll your iOS device" link.
- Scroll to the bottom and click "Open Beta Version Updates," which will automatically redirect you to the iOS system update page.
4 Select iOS 18 Beta Public Beta Profile Update Items:
From iPhone settings, go to "General" > "Software Update," and select "iOS 18 Public Beta" from the "Beta Version Updates" section.
5 Upgrade to iOS 18 Public Beta:
Return to the iOS software update page, where you'll see the prompt for "iOS 18 Beta" Public Beta update. Click "Download and Install" to begin upgrading to the iOS 18 Beta.
How to Upgrade to iOS 18 Beta (Developer Beta)?
For developers upgrading to iOS 18 Beta, the steps differ:
1 Join Apple Developer Qualification:
- Visit the "Apple Developer Website," click on the top-left "Menu" button, and select "Account."
- Log in with your Apple ID account, agree to the Apple Developer Agreement terms at the bottom, and click "Submit" to obtain Apple Developer Qualification.
2 Obtain iOS 18 Beta Update Items:
After obtaining the Apple Developer Qualification, go to iOS "Settings" > "General" > "Software Update," click "Beta Version Updates," and switch to "iOS 18 Developer Beta."
If unable to display "Beta Version Updates," follow these steps:
- Ensure the registered Apple Developer Website matches the current Apple ID being logged in.
- Try restarting the iPhone or logging out and logging back into the Apple ID account from within iOS settings.
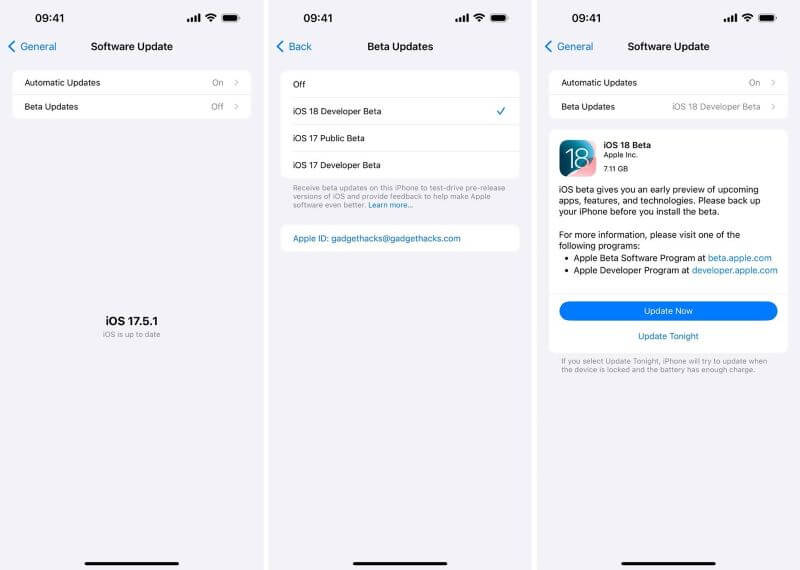
3 Upgrade iPhone to iOS 18 Beta Version:
- Return to the iPhone system software update page to see the iOS 18 Beta (iOS 18 Developer Beta) update prompt.
- Click "Download and Install" to upgrade to the iOS 18 Developer Beta.
For those already enrolled in the "Apple Developer Program," whether free or paid, you can proceed to upgrade from iOS 17 Beta to iOS 18 Beta using the detailed methods below:
1 Switch iOS 18 Beta Developer Version Update Items:
In iOS "Settings" > "General" > "Software Update," click "Beta Version Updates," and select "iOS 18 Developer Beta."
2 Update iPhone to iOS 18 Beta Version:
Return to the iPhone system software update page to see the iOS 18 Beta (iOS 18 Developer Beta) update prompt. Click "Download and Install" to upgrade to the iOS 18 Developer Beta.
Updating iOS 18 Beta Version via Computer
Apart from directly updating iOS 18 Beta via iPhone OTA, if you wish to reinstall iOS 18 entirely or ensure a smooth upgrade, you can also use iTunes/Finder on your computer to upgrade using iOS 18 iPSW.
iTunes/Finder Update iOS 18 Beta Method:
Step 1. Access iOS 18 Beta Download Page: Open the "iOS 18 Apple Developer Website" on your computer, click on the top-right "Download."
Step 2. Log in to Apple ID Account: Log in with your Apple ID account, whether it's a paid developer qualification or a regular account.
Step 3. Download iOS 18 Beta iPSW File: Find the iOS 18 Beta section and click "Download restore images" to find the corresponding iOS 18 Beta iPSW file for your iPhone model.
Step 4. Upgrade to iOS 18 Beta Version via Computer: Follow the specific operating system instructions (Windows/macOS) to use iTunes/Finder with the iOS 18 Beta iPSW file for upgrading.
Windows Update iOS 18 Beta Method:
- Install iTunes on your Windows computer, connect iPhone via cable.
- Trust this computer from the screen prompts.
- Select iPhone device name from iTunes sidebar.
- Hold down the "Shift" key and click "Check for Update."
- Choose the downloaded iOS 18 Beta iPSW test version file for upgrading.
macOS Update iOS 18 Beta Method:
- Directly connect iPhone to Mac via cable.
- Trust this computer from iPhone screen prompts.
- Select iPhone device name from Finder sidebar.
- Hold down the "Option" key and click "Check for Update."
- Choose the downloaded iOS 18 Beta iPSW test version file for upgrading.
These are detailed steps and precautions for installing and upgrading to iOS 18 Beta. Ensure you fully understand the risks and prepare adequately before proceeding with any system upgrade.
How to Remove the iOS 18 Beta Profile to Return to iOS 18 Official Version?
Starting from iOS 16.4, the mechanism to remove the beta profile has been discontinued. Users can switch to the official version system through the software update option in settings.
In iOS "Settings" > "General" > "Software Update," change "Beta Version Updates" to "Off" to stop receiving beta versions.
Conclusion:
While iOS 18 Beta offers a glimpse into future innovations, its installation demands caution. Users should weigh the benefits of early access against the risks of encountering bugs and performance issues. Remember to back up crucial data and consider using a secondary device for testing purposes.
For developers, the Beta provides a platform to prepare apps for the next iOS update. Whether opting for the Public Beta or Developer Beta, understanding these installation processes ensures a smoother experience with iOS 18. Always prioritize stability and compatibility when deciding whether to upgrade to a Beta version of iOS.

















