MoniMaster Support: Monitor devices with others' permission.
Apple's Find My app is a fantastic device feature for locating your iPhone, iPad, iPod touch, or Mac. It's compatible with many iOS devices, including iPhones and iPads. In this article we will discuss about how to add device to find my iPhone.
How to Add Device to Find My iPhone?

Use MoniMaster Pro for iOS to Find My iPhone without "Find My".
-
Check all incoming and outgoing calls & SMS
-
Spy on social media apps like WhatsApp, Instagram, Snapchat, Facebook, Viber, WeChat and more
-
Track cell phone location in real time and view location history
-
Remotely access the files on the target phone, like contacts, photos, call logs, etc.
A few settings must be activated to add device to find my iPhone. You must follow these steps:
Step 1. Launch "Settings" from the home screen.
Step 2. Select Apple ID from the main menu.
Step 3. Choose the "Find My" tab.
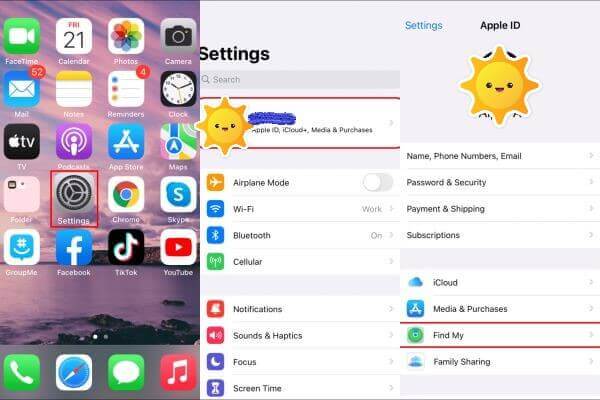
Step 4. Turn on the "Find My Phone" option by navigating the appropriate menu.
Step 5. Flip on the "Find My Network" button. This allows you to locate your device offline.
Step 6. Return and activate the "Share My Location" option.
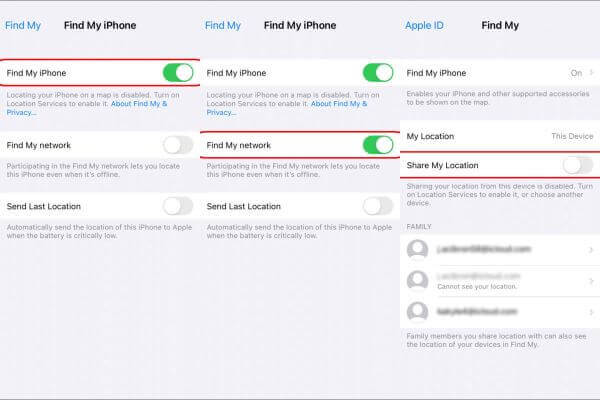
Step 7. Go back to "Settings."
Step 8. Select "Location Services" from the "Privacy" menu.
Step 9. Select "While Using the App" from the "Find My" menu.
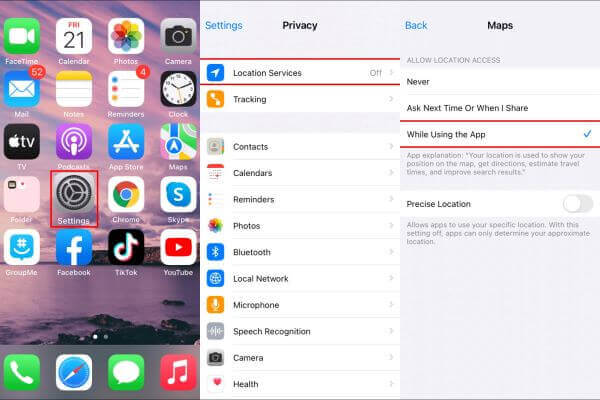
Let's look at how you can add a new device to your iPhone's Find My app:
Step 1. Launch the Find My app from your app drawer. Selecting this will bring up a map showing the current locations of all of your connected devices.
Step 2. Select "Devices" from the drop-down option.
Step 3. Click the "+" symbol in the "Devices" section. Once you've logged in, the app will begin looking for other devices.
Step 4. Identify the device you wish to add.
Step 5. Sign in with your Apple ID.
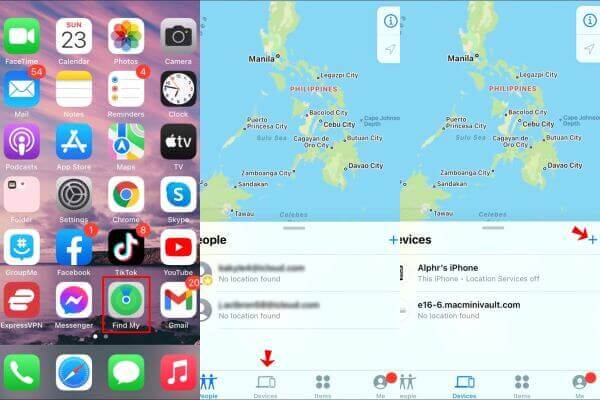
How to Add Device to Find My From iPad?
Here's how to add a device on find my iPhone from iPad:
- Launch Find My
- Use the drop-down option at the bottom of the screen and select Devices.
- Click the plus sign to the right. Whenever a new device is connected, the app will begin looking for it.
- Identify the device you wish to add
- Log in with your Apple ID.
Everything from contacts to items can be added, edited, or removed. Here is the breakdown:
- Launch Find My
- Select "People," "Devices," or "Items" from the drop-down menu at the bottom of the screen.
- Find the device you wish to remove and remove it from its connection.
- Then, at the bottom, select Remove This Device.
- Type in your Apple ID password.
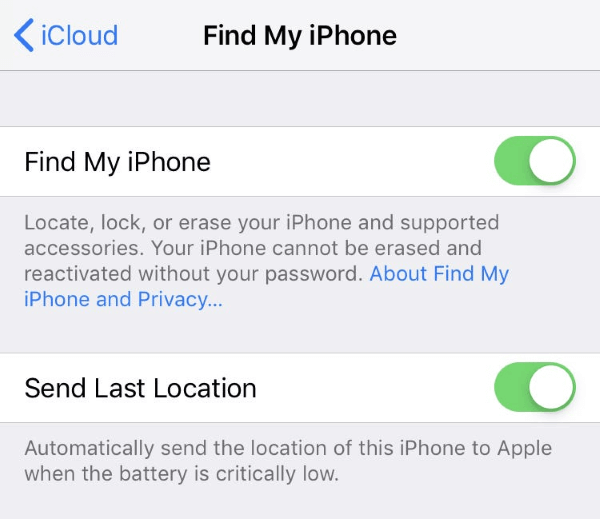
Every time you do something permanent, like delete something, you will be prompted to enter your Apple ID.
How to Notify Friends of Your Location From Find My?
Here is how to add a phone to find my iPhone to notify friends of your location:
- Launch Find My on your iOS device.
- If the People tab doesn't appear automatically, select it.
- Select a friend who has shared their location from the list that appears below the map.
- Then, choose Notifications from the menu, then touch Add...
- Select Notify (friend's name).
- Select When I Arrive or When I Leave depending on whether you want to tell your friend when you arrive or leave a certain location.
- Select the location for which you want to receive notifications.
- Select Add Location... if you'd like to add a new location in addition to the ones already available.
- Select Once or Always, depending on how frequently you want to notify your contact.
- Tap Add.
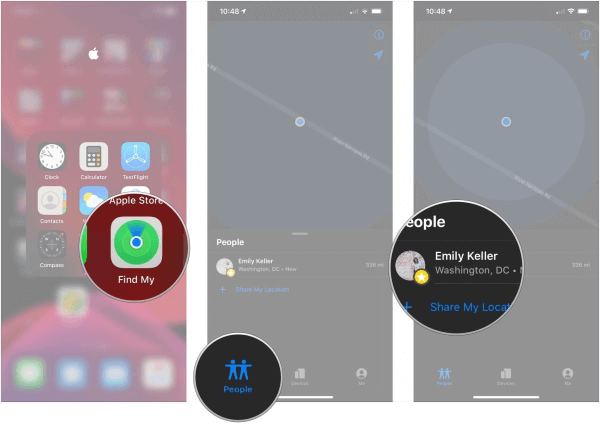
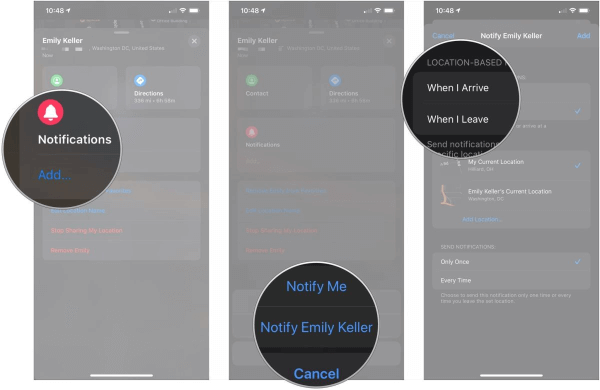
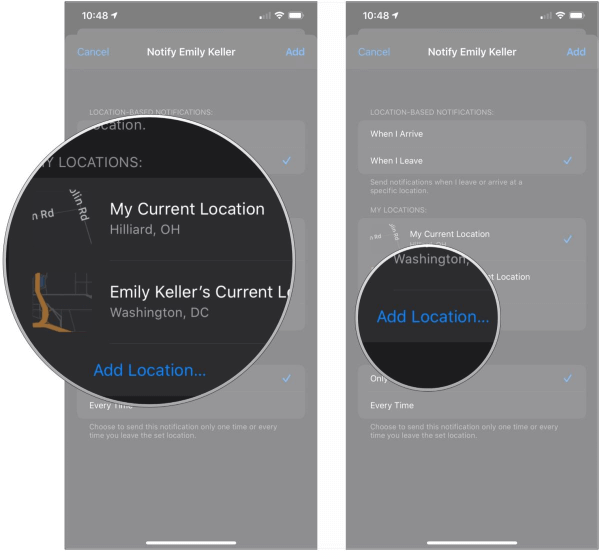
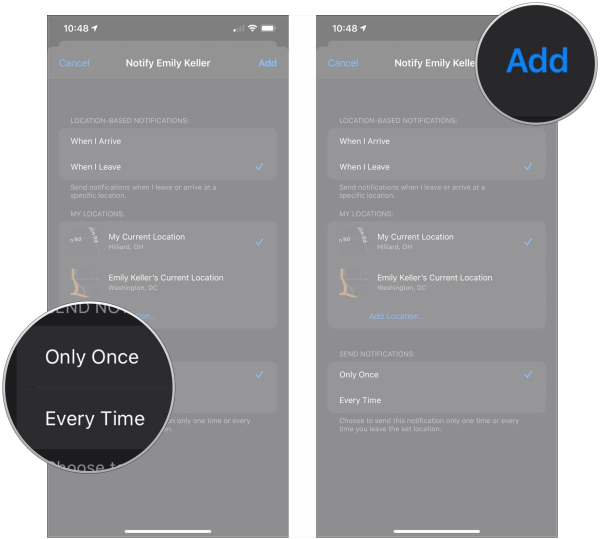
How to Turn Off Find My iPhone or Remove it?
Here is how to turn off find my iPhone:
- Navigate to Find My in Settings or System Preferences on the device, as described previously.
- Disable the Find My.
- Now, power down the device.
- Launch the Find My app on another electronic device you own.
- Touch or choose Devices
- Once the device is chosen, you can access its menu by right-clicking on a Mac or tapping the menu icon on an iOS device.
- Select Remove This device.
- When prompted, affirm that you wish to proceed
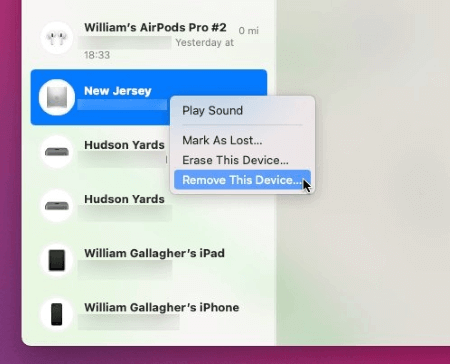
Selecting Remove This Device will warn that the device will be added back to the list the next time it is switched on if Find My has not been disabled.
How to Find iPhone Without "Find My"?
MoniMaster is the ultimate spy software for iOS. It can hack into any iPhone, iPad or iPod touch and give you access to text messages, emails, social media accounts and more.
What MoniMaster Pro for iOS Can Hack:
Location Tracking:
Using MoniMaster, you can secretly monitor and track the GPS location of any iOS device anywhere in the world. Keeping tabs on their whereabouts will let you know if they're in danger.
View Phone Files:
With the help of MoniMaster Pro for iOS, you can hack into any iOS device and access all of its files, including but not limited to iPhones, iPads, and iPod Touches. Photos, videos, and other files saved on the device are all accessible. You may use this to see whether they are sending something unlawful or harmful to other people or hiding anything from you (e.g., pornographic images).
Check Call History and Messages:
It allows you to check your history and call logs. No need for sophisticated setups or expensive gear; you'll have all you need to monitor your child's text messages.

View Browsing History:
It provides access to browser history and more. No one will ever know they are being spied on since MoniMaster is completely undetectable.
Check Social Media:
With the help of MoniMaster, an effective and simple iOS app, you can access the target's device and monitor their social media activity without them knowing. Access their profile on MoniMaster and view all of their recent activity, including any photos or videos they may have uploaded.
How Can I Find iPhone Using MoniMaster?
Step 1. Purchase Your Favorite Plan:
Click the "Buy Now" button to pursue a legitimate record utilizing a valid email address. Buy a permit to get close to all elements of this Android observing application.
Step 2. Follow the setup guide's instructions to complete the device's configuration.
Check out the "My Products" section to see the "Setup Guide" for your purchased plan. To successfully install the program, please refer to the accompanying instructions after downloading.
Here are the steps involved:
- The first step is to obtain the app and then install it onto the victim's computer.
- Verify the data in the backup.

Step 3. Start to Find iPhone on the dashboard.
Check that everything is set up correctly, and then start keeping tabs using the web app.

FAQs about Add a Device to Find My iPhone
It's possible that your device's battery is dead or that it was purposely turned off if it's missing and not showing up in Find My. Find My iPhone might also be disabled.
Location If either you or your daughter do not have an active internet connection (Wi-Fi or cellular data), location services will not work, and you will not be able to see each other in the app.
Using the IMEI number of your iOS device is another useful way that doesn't require iCloud to find your iPhone. The IMEI, or International Mobile Equipment Identity, is a 15-digit number exclusive to your iOS device and can be accessed by dialing *#606#.
Conclusion
The Find My app is useful for a variety of reasons. It may help you find lost or stolen third-party products and personal possessions and track the location of all of your iOS devices. Whatever the case may be, MoniMaster Pro for iOS is the right app for you. With its ability to hack into the iPhone camera, it can spy on everything from call history messages and browsing history.
















