MoniMaster Support: Monitor devices with others' permission.
In the fast-paced realm of online communication, Discord has emerged as a cornerstone for communities to connect. However, the frustration sets in when the anticipated notifications fail to arrive. "Why am I not getting Discord notifications?" This inquiry echoes through countless servers.
Fear not, as this comprehensive guide delves into the intricacies of Discord notifications not working, providing practical solutions for both mobile and PC users.
Why Are Discord Notifications Not Working?
Discord notifications may falter due to various reasons.
- First, discord servers-related issues could lead to delayed or absent notifications.
- Additionally, incorrect notification settings on the users end, app glitches, or outdated versions might contribute to the problem.
- Unstable internet connections, especially on mobile devices, can also hinder the timely delivery of notifications.
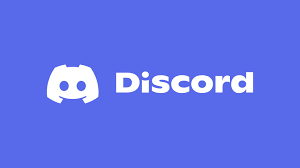
Understanding these potential culprits sets the stage for comprehensive troubleshooting, ensuring a swift resolution to the vexing issue of Discord notifications not working.

Use MoniMaster to View All Files Without Knowing.
-
Check all incoming and outgoing calls & SMS
-
Spy on social media apps like WhatsApp, Kik, Viber, Line and more
-
Track boyfriend or girlfriend cell phone location in real time and view location history
-
Remotely access the files on the target phone, like contacts, photos, call logs, etc.
How to Fix Discord Notifications Not Working On Mobile?
Mobile users encountering Discord notification hiccups can find solace in a few straightforward solutions. Delve into the following steps to reclaim timely alerts and ensure seamless communication on the go.
1. View Notification Settings for the Discord Application:
Initiate the troubleshooting journey by examining the notification settings within the Discord app. Navigate to your devices settings, locate Discord, and ensure that notifications are enabled. Confirming these settings provides a baseline for a smooth notification experience.
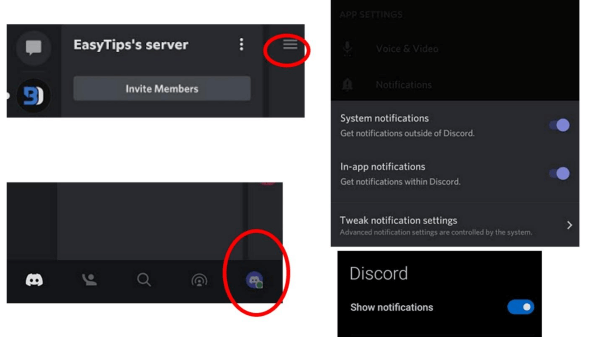
2. Turn Off Do Not Disturb (DND) Status:
Sometimes, unintentional activation of the Do Not Disturb (DND) status can impede Discord notifications. Double-check your DND settings both within the Discord app and your devices general settings. Deactivating DND ensures that your device is receptive to incoming Discord notifications.
3. Adjust Timeout Settings for Push Notifications:
Tailor the responsiveness of push notifications by adjusting timeout settings. Navigate to your devices app settings, find Discord, and tweak push notification timeout durations. A balanced timeout setting ensures notifications reach you promptly without unnecessary delays.
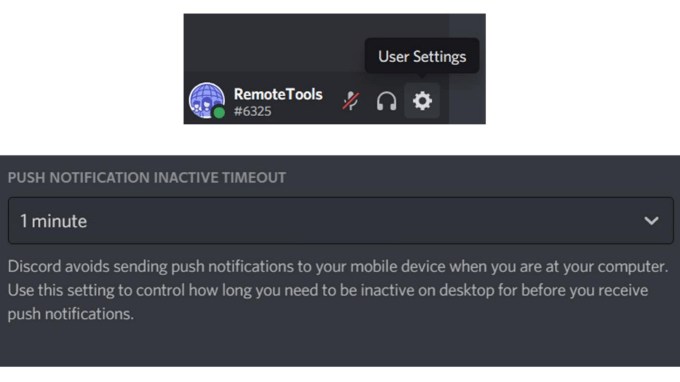
4. Delete App Stored Data:
Accumulated data within the Discord app might be causing notification glitches. Clear the apps stored data by accessing your devices settings, locating Discord, and opting to clear app data. This step is akin to a digital spring cleaning, often resolving issues caused by cluttered or corrupted data.
5. Check Discord Permissions:
Verify that Discord has the necessary permissions to send notifications. Head to your devices app settings, find Discord, and ensure permissions like notifications and background activity are enabled. Confirming these permissions reinforces the apps ability to deliver timely notifications to your mobile device.
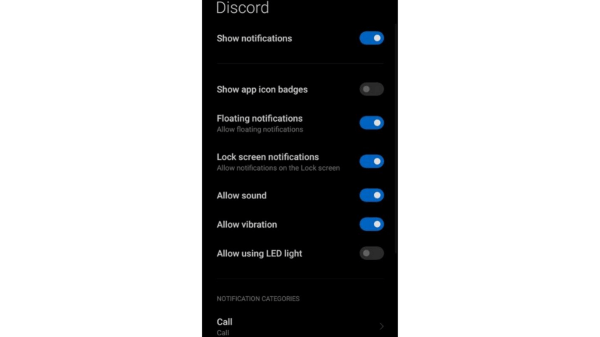
By methodically navigating through these steps, mobile users can troubleshoot Discord notification issues and restore the fluidity of their communication experience.
How to Fix Discord Notifications Not Working On PC?
For Discord users on the PC front, the occasional hiccup in receiving notifications can disrupt the flow of online interactions. Fear not, as we present a step-by-step guide to troubleshoot and rectify Discord notification issues, ensuring that you stay seamlessly connected.
1. Activate Desktop Notifications on Discord:
Begin the troubleshooting process by confirming that desktop notifications are enabled within the Discord app settings. Navigate to User Settings > Notifications, and ensure that Enable Desktop Notifications is checked. Activating this option ensures that important alerts pop up on your desktop.
2. Adjust Settings for Streamer Mode Configuration:
For users who engage with Streamer Mode, ensure that its settings are not inadvertently muting notifications. Navigate to User Settings > Streamer Mode and check if notification settings align with your preferences. Adjusting Streamer Mode configurations guarantees that notifications arent silenced during your Discord sessions.
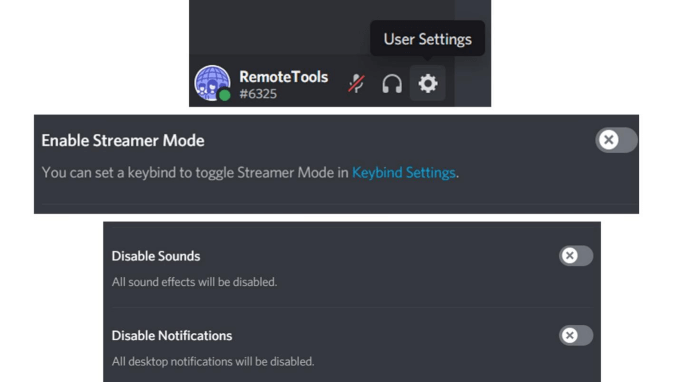
3. Disable the Do Not Disturb Status in Discord:
Check and disable the Do Not Disturb status within Discord. This status can inadvertently mute notifications. Ensure that you are set to Online or another status that allows notifications to reach you seamlessly.
4. Verify Settings for Notifications in Discord Server and Channels:
Navigate to the server and channel settings within Discord. Confirm that the notification settings are configured according to your preferences. Adjusting these settings ensures that you receive notifications for messages and mentions within specific servers and channels.
5. Ensure Both Discord and Your Desktop Operating Software are Up to Date:
Outdated software can lead to compatibility issues affecting Discord notifications. Regularly check for updates both within the Discord app and your desktop operating system. Keeping both up to date guarantees a smooth and optimized Discord experience.
By diligently following these steps, PC users can troubleshoot and resolve Discord notification issues, ensuring an uninterrupted and efficient communication platform.
How to Fix Discord Notification Sound Not Working On PC?
Discords audible notifications play a vital role in alerting users to messages, mentions, and important events. When the notification sound falls silent, it can lead to missed communications. Fear not, as we explore simple yet effective steps to troubleshoot and restore the harmonious sounds of Discord notifications on your PC.
1. Set the Appropriate Output Device:
Begin by ensuring that Discord is set to the correct output device. Navigate to User Settings > Voice & Video, and under the Output Device dropdown menu, select the device you want to use. This ensures that the notification sounds are directed to the correct audio output.
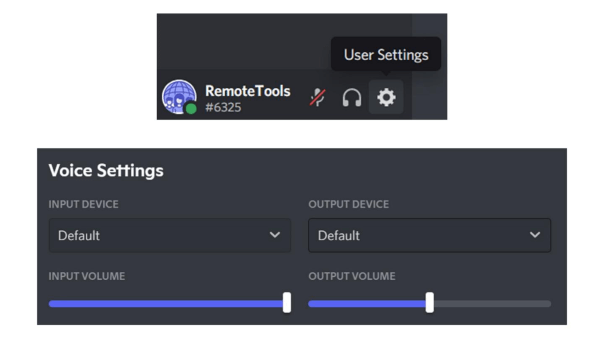
2. Set Up Streamer Mode Preferences:
Streamer Mode, while beneficial, can sometimes interfere with notification sounds. Head to User Settings > Streamer Mode and review the preferences. Adjust the settings to make sure that notification sounds are not muted during streaming sessions, allowing you to stay in the auditory loop.
3. Verify Sound Settings for Notifications:
Delve into Discords notification settings by navigating to User Settings > Notifications. Confirm that the notification sounds are enabled and set to your desired tone. Adjust volume levels if needed, ensuring that nothing mutes the audible cues for incoming messages.
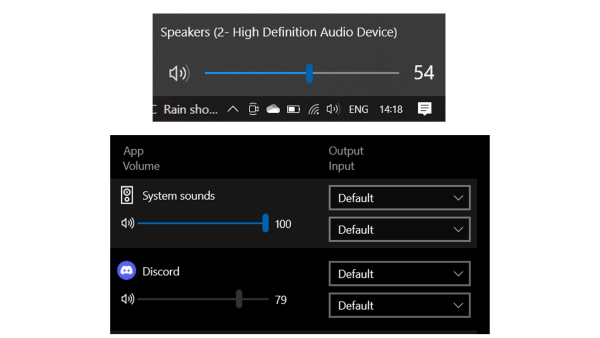
4. Check System Sound Settings:
Ensure that your PCs overall sound settings are configured correctly. Access your system sound settings and verify that the volume is up, the sound device is functioning, and no global mute settings are in place. Discord relies on these system settings for delivering notification sounds.
By meticulously following these steps, you can troubleshoot Discord notification sound issues on your PC, restoring the auditory dimension to your communication experience. With the right settings in place, youll never miss a crucial Discord message again.
FAQs about Discord Notifications Not Working
1. How do you get notifications when someone posts on Discord?
To receive notifications for posts on Discord, ensure that the server or channel notification settings are configured correctly. Go to the specific server or channel, click on its name, and adjust notification preferences to "All Messages" or "Mentions."
2. Why is Discord showing a notification but no message?
Discord direct messages notification may not come if the message is deleted before you view it or if the notification settings for that channel are set to display only mentions. Check your channel notification settings and ensure that messages are not being filtered.
3. How do I reset Discord notifications?
To reset Discord notifications, navigate to User Settings > Privacy & Safety > Reset Discord Hints. This action clears all hints, including notification settings. After resetting, reconfigure your notification preferences to tailor them to your needs.
Conclusion
In the dynamic landscape of online communication, resolving Discord notification issues is paramount for uninterrupted connectivity. This comprehensive guide empowers users to troubleshoot both mobile and PC notification challenges. For a seamless Discord experience, consider MoniMaster – a reliable monitoring solution ensuring optimal performance and timely notifications. Embrace the power of undisturbed communication with MoniMaster.
















