MoniMaster Support: Monitor devices with others' permission.
Are you frustrated with seeing "iPhone call failed" on your iPhone screen when trying to make a call? Don't worry; you're not alone.
In this article, we'll discuss eight effective methods to troubleshoot this problem and get back to making and receiving calls without any hassle.
Why Are My Calls Failing on My iPhone?
There can be multiple reasons why call failed on iPhone. Here are three common causes:
Network issues: Sometimes, the problem could be with the cellular network. Weak or no signal, network congestion, or an outage can cause calls to fail.
Software glitches: Bugs in the iOS software or problems with the Phone app can also cause call failures. This can happen after a software update or when there's a conflict between apps.
Hardware issues: Call failures can also be caused by hardware problems like a damaged antenna, a faulty microphone, or a problem with the SIM card.

Use MoniMaster Pro for iOS to View All Files Without Knowing.
-
Check all incoming and outgoing calls & SMS
-
Spy on social media apps like WhatsApp, Instagram, Snapchat, Facebook, Viber, WeChat and more
-
Track cell phone location in real time and view location history
-
Remotely access the files on the target phone, like contacts, photos, call logs, etc.
How to Fix Call Failed on iPhone?
1. Reopen Airplane Mode
If you're facing issues with call failure on your iPhone, you can try a few troubleshooting steps to resolve the issue. One such method is to toggle airplane mode on and off, which can help reset your network connection and fix the problem. Here's how to fix call failed on iPhone:
- Open the Control Center on your iPhone by swiping down from the top right corner of the screen on iPhone X or later or swiping up from the bottom of the screen on earlier models.
- Activate airplane mode by tapping the airplane symbol. To completely turn it off, wait a few seconds and hit it again.
- Alternatively, you can go to Settings > Airplane Mode and toggle the switch on and off.
- Wait for a few seconds to let your iPhone reconnect to the cellular network. You should see the network bars appear on your iPhone's screen.
- Try making a call again to see if the issue is resolved.
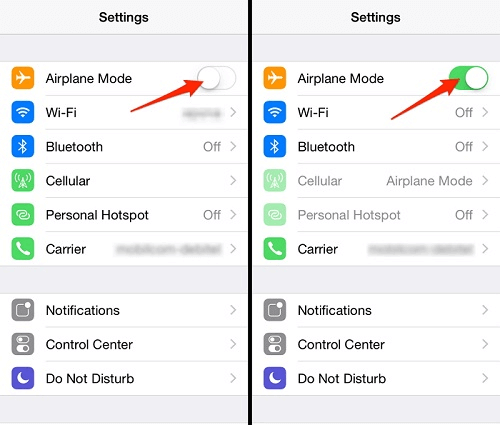
2. Not Using Call Blocking
Are you wondering why are my calls failing on my iPhone? If you have inadvertently blocked a phone number you are trying to call, you will not be able to connect to them. Here's how you can check if a contact is blocked on your iPhone:
- Bring up the iPhone's Settings menu.
- Scroll down and tap on "Phone."
- Under "Calls," tap on "Blocked Contacts."
- If the contact you are trying to call is listed here, swipe left on their name and tap "Unblock."
- If you don't see the contact in the blocked list, the contact may have blocked you from their end. In this case, you won't be able to call them, and they won't receive any notifications of the missed call.
- To check if the contact has blocked you, try texting or emailing them to see if they respond.
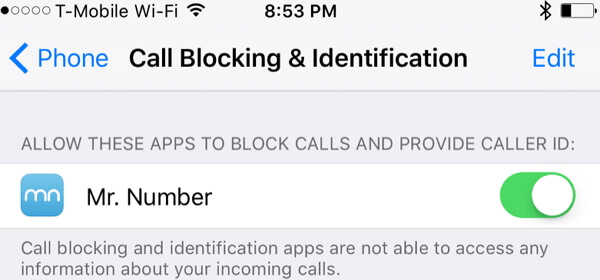
3. Turn on the Show My Called ID
If you're facing issues with call failed iPhone 13, another possible cause could be that your caller ID is turned off. Turning on the Show My Caller ID setting on your iPhone can help you make calls without problems. Here's how you can turn on this setting:
- Bring up the iPhone's Settings menu.
- Scroll down and tap on "Phone."
- Tap on "Show My Caller ID."
- Toggle the switch on next to "Show My Caller ID."
- Wait for a few seconds and try making a call again.
- If the issue persists, turn off the Show My Caller ID setting, wait for a few seconds, and turn it back on.
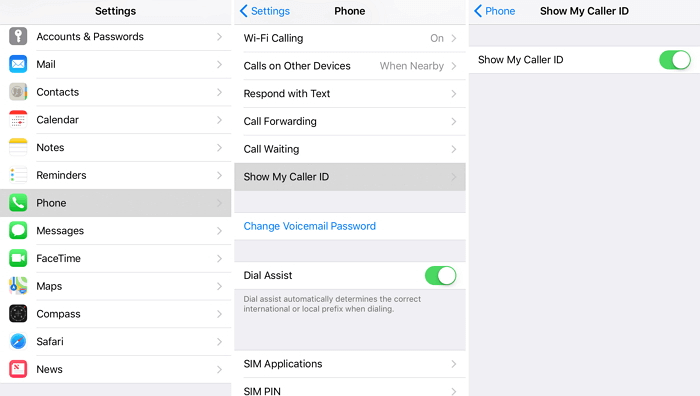
Turning on this setting will make your caller ID visible to the recipient when you make a call.
4. Restart iPhone
If you're experiencing call failure issues on your iPhone, a simple but effective troubleshooting step is to restart your device. Here's how to do it:
- Press and hold the power button on your iPhone until the "slide to power off" slider appears on the screen.
- Turn off your iPhone by dragging the slider to the right.
- Wait for a few seconds and press and hold the power button again until the Apple logo appears on the screen.
- Release the power button and wait for your iPhone to restart.
- Once your iPhone has restarted, try making a call to see if the issue is resolved.
Restarting your iPhone can also help improve its overall performance and fix other issues you might be facing.
5. Reset Network Settings
You can try resetting your network settings if you're still facing call failure issues on your iPhone. Here's how to do it:
- Bring up the iPhone's Settings menu.
- Scroll down and tap on "General."
- Tap on "Reset."
- Tap on "Reset Network Settings."
- Enter your passcode if prompted and tap on "Reset Network Settings" again to confirm.
- Wait for a few seconds for your iPhone to reset the network settings.
- Once the reset is complete, your iPhone will restart automatically.
- Try making a call to see if the issue is resolved.
Resetting your network settings can help resolve network-related issues that might be causing call failure on your iPhone.
6. Contact the Carrier
If you have tried all the troubleshooting steps mentioned in this article and are still facing call failure issues on your iPhone, the problem may be with your carrier. Here's how you can contact your carrier:
- Bring up the iPhone's Phone app.
- Dial the customer support number of your carrier. You can find this number on their website or on your bill.
- Follow the prompts to speak with a customer support representative.
- Explain the issue you're facing and the troubleshooting steps you've tried so far.
- The representative will help you diagnose the issue and provide you with further troubleshooting steps or escalate the issue if required.
- Follow the steps provided by the representative to resolve the issue.
7. Check the SIM
A damaged or faulty SIM card can cause network connectivity issues and result in call failure. You can also track phone without sim card. Here's how you can check your SIM card:
- Turn off your iPhone.
- Locate the SIM tray on your iPhone. The location of the SIM tray varies depending on the iPhone model. You can refer to your iPhone's user manual or the manufacturer's website for guidance.
- Insert a SIM ejector tool or a paper clip into the small hole on the SIM tray.
- Gently push the tool or paper clip to eject the SIM tray.
- Remove the SIM card from the tray and inspect it for any visible signs of damage or wear and tear.
- If you notice any damage or wear and tear, contact your carrier to replace the SIM card.
- Reinsert the SIM card into the tray and gently push the tray back into your iPhone.
- Turn on your iPhone and try making a call to see if the issue is resolved.
8. Update iPhone's Software
Apple regularly releases software updates that contain bug fixes and performance improvements that can resolve call failure issues. Here's how to do it:
- Bring up the iPhone's Settings menu.
- Tap on "General."
- Tap on "Software Update."
- To get the latest version, if one is available, click "Download and Install."
- If prompted, enter your passcode.
- Comply with the onscreen directions to download and install the update.
- Once the update is installed, your iPhone will restart automatically.
- Try making a call to see if the issue is resolved.
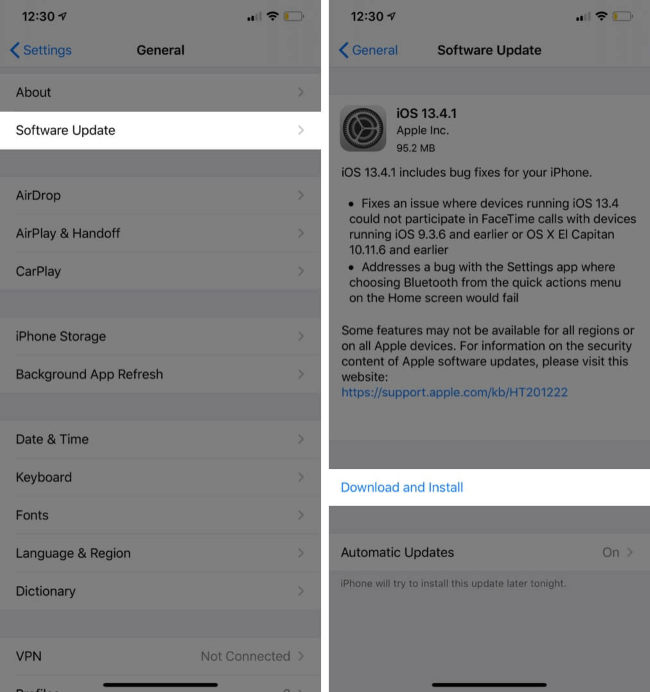
Updating your iPhone's software can help resolve call failure issues by ensuring that your device runs the latest operating system version.
Conclusion
This article provided users with a comprehensive guide for resolving call failure issues on their iPhones. With tips ranging from reopening airplane mode to checking the SIM card, users can attempt a variety of solutions to fix the problem.
Additionally, parents looking to keep their children safe online can use MoniMaster Pro for iOS, a reliable parental control software that promotes safe online experiences.
















