MoniMaster Support: Monitor devices with others' permission.
Google Maps provides a convenient and reliable way to navigate the world around us. However, like any technology, it's not immune to occasional issues and glitches.
In this article, we will delve into some common problems users encounter with google maps not working and explore possible solutions to get the app up and running smoothly again.
Why is Google Maps Not Working?
Google Maps may not be working due to a variety of reasons. A few of the most common reasons include an outdated version of the Google Maps app, a poor internet connection, or a lack of GPS signal. But you can still track phone location. Additionally, Google Maps may not be working if there are any errors in the coding of the app if the app is crashing due to a bug, or if the user's location settings are disabled.
How to Fix My Google Maps?
Clear Cached Data
For Android:
- Open the Settings app on your Android device.
- Tap on "Apps & notifications" or "Applications."
- Find and tap on "Google Maps."
- Tap on "Storage & cache" or "Storage."
- Tap on "Clear cache" and "Clear data" (or "Clear storage").
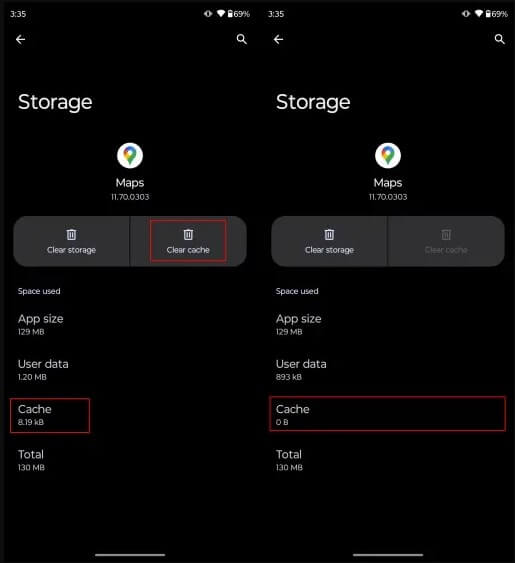
For iOS:
- Launch Google Maps and tap on the "profile icon" located in the top right corner of the screen.
- Choose "Settings" and scroll down to the bottom to locate the "About, terms & privacy" option.
- In this section, tap on "Clear application data" to remove Google Maps' cached and local data. When prompted with a confirmation pop-up, tap "Ok."
Turn Off Wi-Fi Only Mode
Google Maps has a Wi-Fi only mode that restricts it from using mobile data. Turning this off can help when you don't have a stable Wi-Fi connection.
Steps:
- Open Google Maps.
- Tap on your profile icon in the top right corner.
- Go to "Settings" > "Maps History" > "Wi-Fi Only" or "Data Saver."
- Toggle the switch off.
Besides, you can also check iPhone location history by MoniMaster easily and view the data.
Turn on Location Accuracy
Enabling location accuracy can improve Google Maps' functionality by providing more precise location information.
Steps:
- On Android: Go to Settings > Location > Mode > Select "High accuracy."
- On iOS: Go to Settings > Privacy > Location Services > Ensure Location Services is enabled > Scroll down to Google Maps > Set to "While Using the App" or "Always."
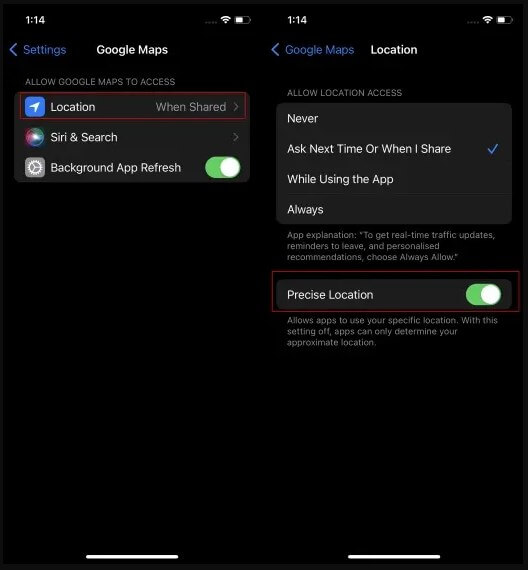
Update Google Maps
Updating the app ensures you have the latest features and bug fixes.
Steps:
- On Android: Open the Google Play Store > Menu > My apps & games > Find Google Maps > Tap "Update."
- On iOS: Open the App Store > Tap on your profile icon > Scroll down to Google Maps > Tap "Update."
Reinstall Google Maps
Introduction: Reinstalling the app can help resolve any issues related to corrupt files or cache.
Steps:
- On Android: Go to Settings > Apps & notifications > Google Maps > Uninstall > Restart your device > Reinstall from Google Play Store.
- On iOS: Press and hold the Google Maps app icon > Tap "Remove App" > Restart your device > Reinstall from App Store.
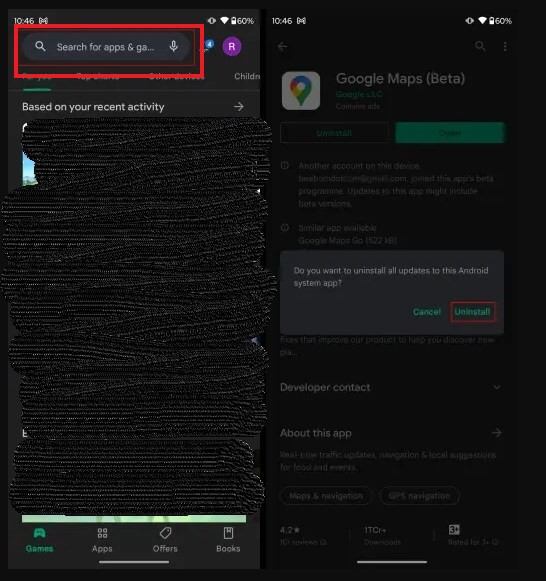
Fix Wi-Fi network
A stable Wi-Fi connection is crucial for Google Maps to work properly. From this, checking browsing history on wifi router is also possible.
Steps:
- Check your Wi-Fi router and modem for any issues.
- Restart your Wi-Fi router and modem.
- Move closer to the Wi-Fi router to ensure a stronger signal.
- Connect to a different Wi-Fi network if available.
Enable Background Data Consumption
Allowing Google Maps to consume data in the background can ensure its smooth functioning.
Steps:
- On Android: Go to Settings > Apps & notifications > Google Maps > Mobile data & Wi-Fi > Enable "Background data" and "Unrestricted data usage."
- On iOS: Go to Settings > General > Background App Refresh > Scroll down to Google Maps > Toggle the switch on.
Calibrate Google Maps
Calibrating Google Maps can help improve the accuracy of the location and direction data.
Steps:
- Open Google Maps.
- Tap on the blue location dot.
- Select "Calibrate Compass" or "Calibrate your device."
- Follow the on-screen instructions to complete the calibration process.
How to Fix Google Maps Not Working on PC?
Here are some methods to fix Google Maps not working on your PC:
Check your internet connection
Update your web browser
Clear browsing history and cookies
For Google Chrome:
- Click the three-dot menu icon in the top-right corner.
- Select "More tools" > "Clear browsing data."
- Choose a time range and check the boxes for "Cookies and other site data" and "Cached images and files."
- Click "Clear data."
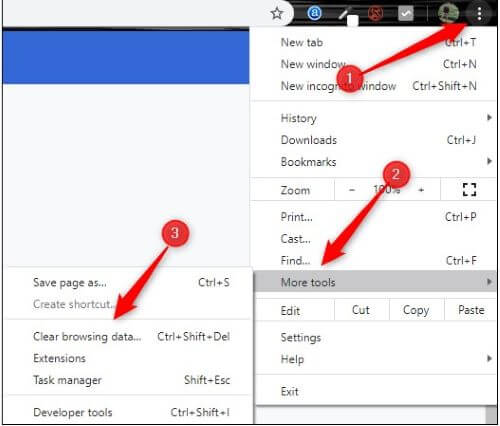
For Mozilla Firefox:
- Click the three-line menu icon in the top-right corner.
- Select "Options" > "Privacy & Security."
- Scroll down to "Cookies and Site Data" and click "Clear Data."
- Check the boxes for "Cookies and Site Data" and "Cached Web Content."
- Click "Clear."
For Microsoft Edge:
- Click the three-dot menu icon in the top-right corner.
- Select "Settings" > "Privacy, search, and services."
- Under "Clear browsing data," click "Choose what to clear."
- Check the boxes for "Cookies and other site data" and "Cached images and files."
- Click "Clear now."
- Disable browser extensions
Some browser extensions, such as ad-blockers or VPNs, may interfere with Google Maps. Disable these extensions temporarily to see if it resolves the issue.
For Google Chrome and Microsoft Edge:
Press Ctrl + Shift + N to open a new Incognito window.
If you've tried these methods and Google Maps is still not working on your PC, consider reaching out to Google support for further assistance.
Alternatives to Google Maps - MoniMaster
MoniMaster is a comprehensive location tracking solution designed to provide accurate and real-time location information for various purposes. Whether you need to monitor the whereabouts of your loved ones, track the location of your employees, or keep an eye on the location of your devices, MoniMaster offers a range of features to meet your needs.

Use MoniMaster Pro to View All Files Without Knowing.
-
Check all incoming and outgoing calls & SMS
-
Spy on social media apps like WhatsApp, Kik, Viber, Line and more
-
Track cell phone location in real time and view location history
-
Remotely access the files on the target phone, like contacts, photos, call logs, etc.
While MoniMaster may not have the same extensive ecosystem of services and integration as Google Maps, it offers a robust mapping and navigation experience with several noteworthy features. Its user-friendly interface, real-time traffic updates, and offline maps make it a reliable alternative for users seeking a comprehensive mapping solution.
Conclusion
In conclusion, while Google Maps provides a convenient and reliable way to navigate the world, it can experience occasional issues and glitches. This article explored common problems users face with Google Maps and offered solutions. Also, try MoniMaster to track location even Google maps are not working.
















