MoniMaster Support: Monitor devices with others' permission.
When you browse data via an app or browser it generates cache files. It goes bigger and bigger with time. And if not clear after a specific period. It can affect your device's performance. Also, it can affect your device's security and privacy. It is recommended to clear the app cache iPhone after some time. Here are 4 ways for you!
Why to Clear the Cache On Your iPhone?
There are different reasons why to clear the cache on your iPhone. Some reasons are listed below.
Improve Device Speed: Cache are temporary files that can improve your app speed. However, the addition of corruption in the app can cause the app to load slowly. Similarly, it also affects the performance of the device. Clearing caches can improve your app as well as device speed.
Free Up Storage: Accumulation of caches can take space, and if not cleared after some time. It will accumulate repeatedly. As a result, it will take space. When you clear the app cache it will also free up storage.
Resolve app crash problem: Corrupted caches cause the app to malfunction. Removing such caches can resolve app glitches and help with proper App functionality.
Security and Privacy issue: Clearing caches can make your device more secure. Corrupted, outdated, or outdated session cookies can cause errors during the login and authentication process.
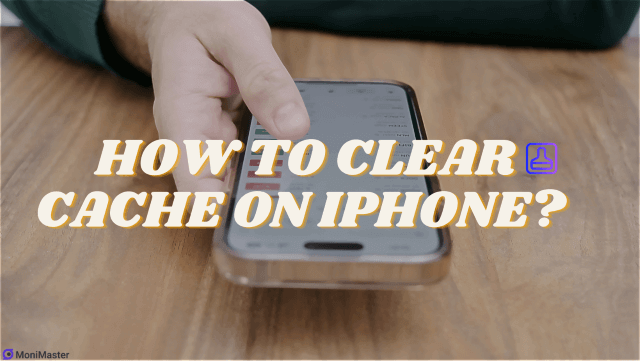
How to Clear Cache on iPhone?
How do I clear the cache on my iPhone? you can clear app cache iPhone for a single app as well as for all apps in a single click. We are explaining both methods in detail.
1. For Individual Apps
If a single app is not working properly on your iPhone, or it occupies a lot of storage. we recommend using this method. Let's take an example of Maps. It is commonly used to get addresses and navigation during a drive. Therefore, it occupies a lot of space. Now let us guide you on how to clear cache on iPhone app.
Steps:
- Go to the settings Menu in your iPhone's App list.
- Now Tap on General and then Select iPhone Storage.
- Here you will see the list of different apps installed on your device.
- Now choose an app that you want to clear the cache. For example, Maps
- Tap on it and now you can see different options such as App data, Storage size, and usage.
- Here you will also see two buttons i.e. Offload App and Delete App.
- Select the Offload App option on your iPhone to clear app data without deleting the app.
- This step will free up storage without deleting or installing of app.
- If you select the Delete App option, it will uninstall the App completely.
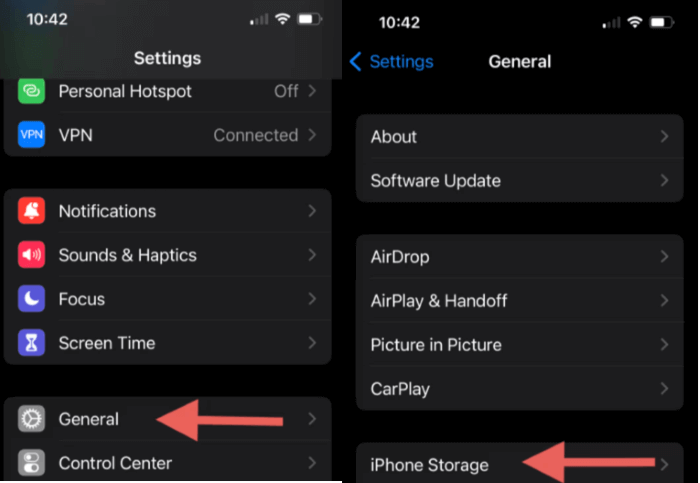
2. For All Apps
If your iPhone is running low on storage or it is functioning very slowly. And you are looking for a method to clear the cache of all apps with a single click. Sadly, there is no way to clear it. But we have brought you a method how for clearing the cache on an iPhone with all apps at a time.
Steps:
- Go to the settings menu of your iPhone and then General Option.
- Now click on the iPhone storage.
- Turn On the "Offload Unused Apps" recommendation.
- This will recommend apps that are rarely used by you.
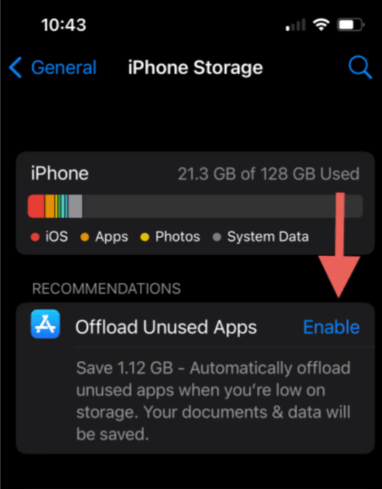
How to Clear Browsing Cache on iPhone?
Just like using different applications when we browse data using a browser. Cache data accumulates inside the browser. Because it may include web page data, images, passwords, and other session data. However, the accumulation of expired and expired session data accumulation makes the browsing process slower. Therefore we also recommend clearing browsing data. Safari is a commonly used app for browsing. Here is a complete method of how to clear the cache on my iPhone browser.
- Go to the Setting Menu and then Tap on Safari.
- Now Go to Safari Setting.
- Scroll down and click on "Clear history and website data."
- After confirmation, all types of data including cache will be cleared.
- Please note that after clearing data, you will be logged out from all web pages.
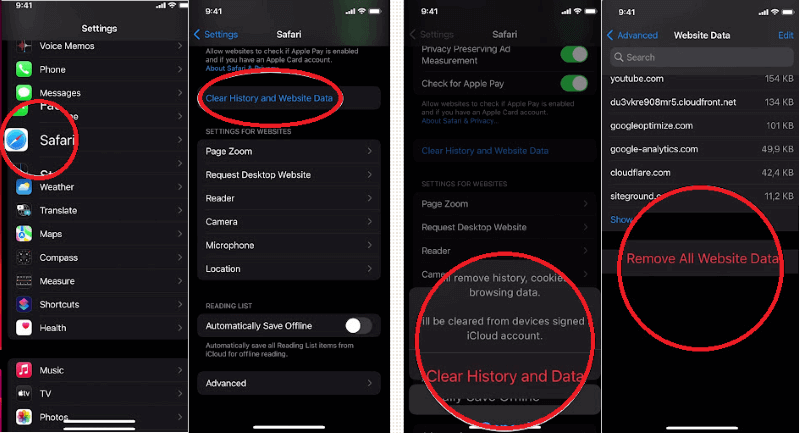
How to Clear Data on Chrome?
- Open Google Chrome on your iOS device.
- Scroll down and tap the three Dots at the bottom.
- Now click on History > Clear Browsing Data
- Now click on Browsing history > "Cookies, site data, Cached images & files."
- After confirmation data will be cleared.
How to Clear Cache on iPhone Without Deleting App?
Common browsers on iPhone are Safari, Edge, Mozilla Firefox, and Google Chrome. As we already discussed how to clear the cache on an iPhone for Safari and Google Chrome? So let us share how to delete data on Edge and Firefox
- Open the "Edge" app on your iPhone.
- Click on the three lines at the bottom of the screen.
- Now tap on the Setting option and then tap "Privacy and security.".
- Now tap on the Clear Browsing Data.
- You will see different options such as "Browsing history," "Cookies & other site data,", and "Cached images and files."
- Select the option that you want to clear and Tap Clear Now.
- It will delete Cache data.
For Mozilla Firefox
- Open Mozilla Browser and go to the settings menu.
- Tap Data Management.
- Here you will see different options to clear such as Cache, cookies, etc.
- Now tap on Clear private data and confirm.
Bonus: How to View Everything on iPhone?
Do you want to know, What your kids or partner browse in their private time? We have brought you an amazing application. Using this application, you can view and get access to all types of activities on any iPhone. Can you guess the name of the Application? The name is MoniMaster Pro. Let's share some features of it.
View Browsing Data On Safari browser: If you to know what your kids are browsing when they are alone. MoniMaster gives you access to all types of browsing history on iPhone Safari Browser.
View Data on Google Chrome: Not only Safari browser, But Monimaster lets you view all types of browsing history on Google Chrome. It does not matter what type of iphone they use.
View App Activities: With the Monimaster monitoring app, you can monitor all types of activities on any app. Whether it is Facebook, Instagram, or YouTube. Or any other target app.
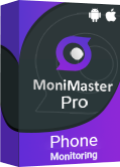
Access Messaging apps activities: The MoniMaster app gives you access to all types of messaging apps. For example, WhatsApp, Viber, messenger Telegram, etc. It helps you to know to whom your partner or kid is chatting.
Access to Calling Apps: If you want to know about the calling history of your partner or kids. Download and install the MoniMaster App now, and get access to complete the call log on any iOS device.
How to Use MoniMaster Pro?
Three steps involved getting access to browsing history and other app activities on Monimaster.
Step 1. Create Account:
The first step is to sign Up for a MoniMaster Account Using Your Email.
Step 2. Configuration Setup:
2nd step is to Download and install the MoniMaster app. This step also refers to configuration setup. It requires one-time physical access to the device on which you want to see your browsing history.

Step 3. Verification and Monitoring Your Wife:
3rd step is Verification. After verification, you are ready to monitor different activities with MoniMaster.
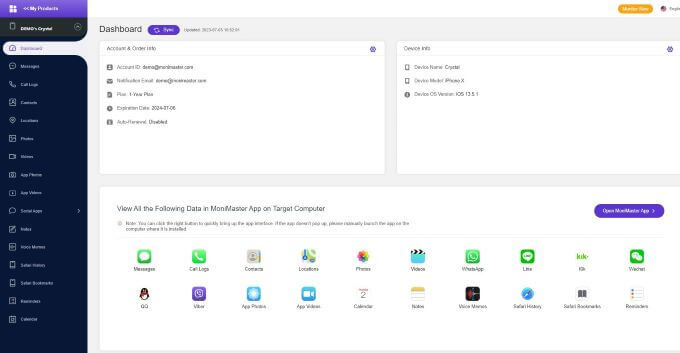
FAQs about Clear App Cache iPhone
1. How do I clear my Instagram cache on my iPhone?
To Clear the Instagram cache on iPhone, go to setting > General and then iPhone Storage. Now Click on the Instagram app. Now you will see an option for the Offload App. Click on it and all Instagram cache will be cleared.
2. How do I clear my YouTube cache on my iPhone?
To Clear YouTube cache on iPhone. Go to Setting Menu Then General > iPhone Storage. Now Click on the YouTube. Click on the Offload App option. And all YouTube cache will be cleared.
3. How do I find the cache of an app?
To see a cache of any application on your iPhone you have to click on the Settings menu. Now click on General option and then iPhone Storage. Here you will see different apps installed on the device. Click on the app they you want to clear the cache.
Conclusion
If your iPhone is running out of storage or functioning slowly. It is time to clear the app cache iPhone. In this article, we briefly discussed how to clear cache on iPhone. We also discussed methods of iPhone clear app data without deleting the app. If you want to see the browsing history of your kid's iPhone, Download MoniMaster Pro App now.
















