MoniMaster Support: Monitor devices with others' permission.
Do you want to talk to more than one person on your phone at a time? Then you need to take a look at the call conferencing feature. This feature is available with every iPhone.
However, there are multiple ways to set up conference call on iPhone. Let's take a look at 3 such ways on how to do a conference call on iPhone.
What is Conference Call on iPhone?
Before learning how to make a conference call on iPhone, it is better to know what conference call iPhone is all about.

Use MoniMaster Pro for iOS to view all calls on iPhone.
-
Check all incoming and outgoing calls & SMS
-
Spy on social media apps like WhatsApp, Instagram, Snapchat, Facebook, Viber, WeChat and more
-
Track cell phone location in real time and view location history
-
Remotely access the files on the target phone, like contacts, photos, call logs, etc.
Through a conference call, you will be able to get more than one participant to join a call at the same time. This is a convenient and an effective method available for you to remain connected with the entire team, without having to call them separately.
While keeping that in mind, let's take a look at the steps on how to do conference call on iPhone.
How to Conference Call on iPhone?
In this section, we will be sharing the basic steps on how to do conference call on iPhone. This is where you will be using the call conferencing feature offered by default on iPhone. As a result, you will not have to use any third-party tools.
- First, you will need to launch the phone app on your iPhone and dial a call to the first participant. This can be done in the normal way how you take a call.
- When the first participant connects, you will need to ask that person to hold on.
- Next, you will need to tap on the "+" icon and add a new call.
- Enter the second number and call the second participant. You can also pick a number from recent, favorites, or contact list.
- When the second participant answers, you can hit on the "merge" button. Then you can merge both conversations to a single conference call.
- Likewise, you can hit on the "+" button and merge up to 5 participants to the same conference call.
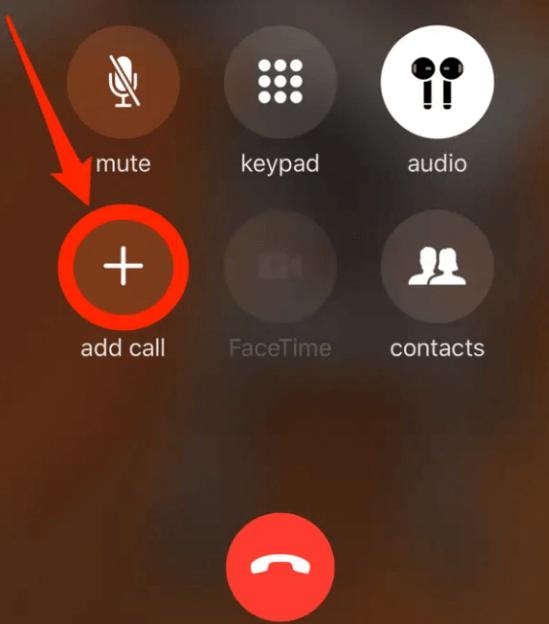
How to Speak Privately on an iPhone Conference Call?
While you are on the iPhone conference call, you will come across the need to speak to someone privately as well. Your iPhone provides you with a feature to do it as well. Fix call failed on iPhone is also possible. Here are the steps to follow.
- You will need to tap on the "I" icon, which you can see next to the names or numbers on the conference call.
- Now you will be able to see a list of the participants who are on the call. You will need to move to the second tab, named "Private" of the participant who you want to call privately.
- While the other participants are on the conference call, you will be able to have a private conversation with the selected participant through this option.
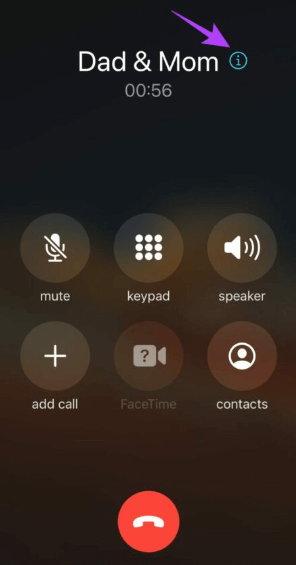
How to Remove a Person on an iPhone Conference Call?
You can also remove a participant whenever you want in an iPhone conference call. Here are the steps that you should follow for it:
- You will nee to tap on the "I" icon, which is visible next to the names or numbers of participants who are in the conference call.
- Now you will be able to see a list of all participants. Just hit on the "End" button below the name of the participant that you wish to remove from the conference call.
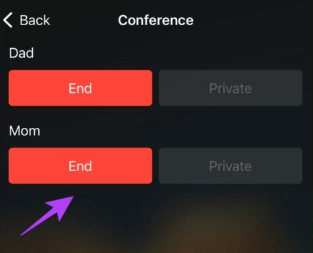
After removing the participant, you will be able to continue the conversation with others who are on the call.
How to Do a Conference Call on iPhone By FaceTime?
You may also initiate a conference call on your iPhone with Facetime. If you don't prefer to use the mobile network, but use your data connectivity to initiate a conference call, this would be a great option to proceed with. However, you will need to make sure that all the participants have signed into the Apple IDs respectively, and connected to the internet, so that you can initiate the call.
- You should first launch FaceTime app on your iPhone.
- Next, tap on the "+" icon, which is visible on the top right hand corner of your screen.
- You will now need to select the phone number, name of the contact, or the email address of the individuals whom you wish to add to the conference call. You can see all the participants who are connected with Apple IDs in blue color.
- You can tap on the Video or Audio button based on the nature of conference call you want to have. When the call begins, you may swipe up and then hit on the "Add Person" button, so that you can add more people to the conference call.
Use Third-Party Apps to Conference Calling
There are multiple third-party applications, which you can use for initiating conference calls on the iPhone as well. Here are 3 such popular apps to try.
1. Zoom
Zoom is one of the most popular conference calling apps available. You can create an account on Zoom, initiate a conference call and share the URL of it with others. Then they will be able to join the call. Be mindful about the time-limit that Zoom offers for free users.
2. Google Hangouts
Google Hangouts is a conference calling tool offered by Google. You may have both audio or video conference calls with this tool. A great thing about Google Hangouts is that it is available for free to use.
3. Skype
Skype has always been a popular tool that people can use for conference calling. You can now use your Microsoft account to log into Skype and initiate conference calls. It provides both video and audio conference calls for free.
Bonus: How to View Calls on iPhone?
Similar to taking conference calls on iPhone, you will also get the need to check out how a person is using the iPhone to call others. This is where you should be using a spy app, which can help you with seeing the call log. MoniMaster Pro for iOS is a great example for such a tool.
What MoniMaster Pro for iOS Can Do:
View call logs
As mentioned earlier, MoniMaster is an effective tool that you can use to view iPhone call history. You can have a clear view of both incoming as well as outgoing calls.
Check media files
Using MoniMaster, you may also check on media files in a target iPhone. This includes audio files, video files, photos, and even voice memos.
Bookmark and web history viewing
MoniMaster provides you with direct access to Safari web history and bookmarks. The owner of iPhone will never be aware of it.

Text file tracking
Through MoniMaster, you can also access text files stored in an iPhone, such as notes, calendars, and reminders.
Read messages
MoniMaster will not just help you to monitor text messages on iPhone. You may also read messages on popular social media apps such as WhatsApp and Viber.
How to Use MoniMaster to View Calls Without Knowing?
If you are impressed with how MoniMaster works, let's take a look at the steps on how to start using MoniMaster for tracking a target iPhone.
Step 1. Create an account on MoniMaster:
To begin with, You should first sign up for an account on MoniMaster. Visit the MoniMaster website, and you will be able to create an account within a few minutes. All you have to do is to hit on the "Sign up" button.
Step 2. Setup MoniMaster on target iPhone:
Next, go to "My Products" section from web and select "Setup Guide". Follow it and configure MoniMaster app on target iPhone. Now you need to grab the target iPhone and set up MoniMaster. Go to the "Setup Guide" under My Products page, and you can see all instructions that you need to follow.

Step 3. Verify the setup and start to read messages
Now you can verify the setup and launch MoniMaster web app. This allows you to monitor the target iPhone. You can log into the web dashboard through your MoniMaster credentials and read all text messages. You can see the messages in real-time as they come and go out of the phone.

Final words
As you can see, there are multiple ways to initiate conference calls on your iPhone. In the meantime, you may also take a look at apps such as MoniMaster, which helps you to have a clear view of what another person is doing with his/her iPhone. MoniMaster Pro for iOS is the best iPhone monitoring app available to use.
















