MoniMaster Support: Monitor devices with others' permission.
Can we block apps on iPhones?
Yes, we can block apps on iPhones. As you are aware, our children download many Android applications on Android phones, and they invest their most extreme energy in Applications like TikTok, Snapchat, Instagram, Kindling, PUBG, and so on.
Because of these Applications, kids don't focus on examinations and other solid exercises. That is why guardians need to hinder such applications on children's phones.
How to Block Apps On iPhone Using App Limits?
iPhone clients can, in a flash, establish a point in the time limit for classes of uses, including Games or Web-based entertainment, concerning each introduced application. Here are the steps about how to block apps on iPhones. It is very simple and takes a few minutes.
Also read: You can also block a phone number on iPhone.
Steps:
- Go to the settings and then visit the go-to screen time option.
- Presently, select Application Cutoff points and snap Add Cutoff. Pick one or different application classes.
- To draw certain lines for introduced applications, select the classification name to see applications in that class, and then hit the applications you wish to restrict.
- If you pick multiple classifications or applications, as far as possible, your set applies to everyone.
- Hit Straightaway, and set how much time is permitted. As soon you get done with drawing certain lines, click on Add.
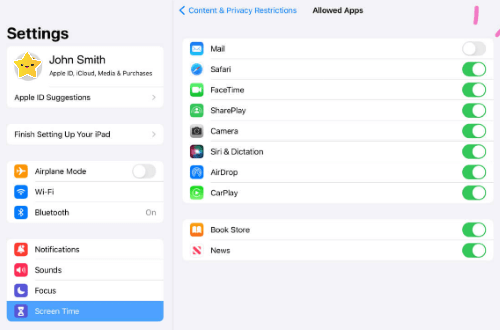
A spring-up will seem when your set time limit expires on the application. The client should enter the Screen Time password to keep utilizing the application. There is a choice to expand the time. That's what to do; you should enter the Screen Time password.
How to Block a Specific App On iPhone By Content & Privacy Restrictions?
Kids can get to different content and applications without any problem. Luckily, Apple perceives cell phones' impact on youngsters and offers a few parental control choices to get them far from grown-up happy. If you want to block a specific app on your iPhone, it is the best solution.
Safari and other applications on the iPhone and iPad can naturally channel web content to forestall admittance to grown-up satisfied. Also, you can add explicit sites to a permitted or hindered rundown and limit admittance to allowed sites by following these means:
Steps:
- To begin with, tap the Substance and Security Limitations button under the Screen Time Settings.
- To forestall new downloads and establishments on your phone, empower Content and Protection Limitations under the Substance and Security Limitations board.
- Tap iTunes and Application Store Buys.
- Then, under the Application Store Buys, tap Introducing Applications.
- You'll likewise see choices for Erasing Applications and In-Application Buys.
- After debilitating the Introducing Applications choice, you will not have the option to download and reinstall old and new applications on your iPhone.
- You can likewise control your costs by forestalling future in-application buys.
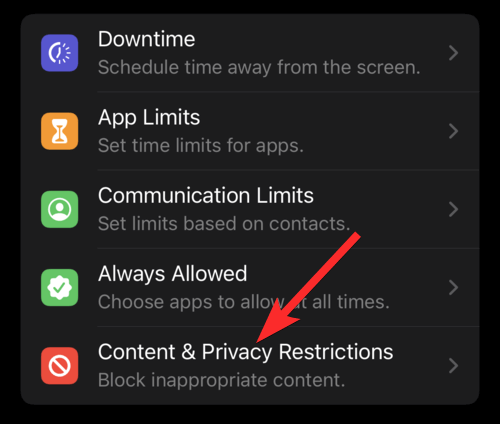
How to Block an App On iPhone Via Screen Time?
Using the Screen Time highlight, you can establish a point-in-time cutoff or need to know how to block an app on your iPhone. Before utilizing iPhone Screen Time to impede applications, you want to set up a screen time password; take a look at the means beneath:
Steps:
- To begin, go to your iPhone's Settings and, afterwards, look down and tap Screen Time.
- To boost the elements of the Screen Time board, we recommend setting up a unique four-digit secret key.
- Doing this keeps you and others from changing your altered settings.
- Under Screen Time, look down and tap Use Screen Time Password, and type in your one-of-a-kind four-digit secret word.
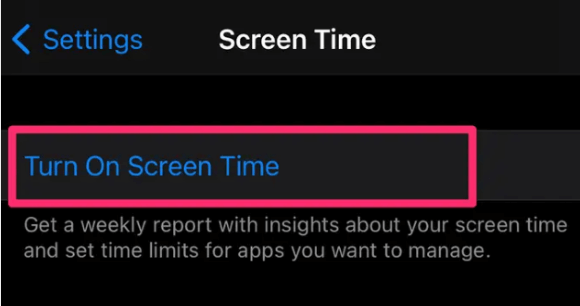
How to Block Apps On iPhone Using Schedule Downtime?
Whenever you've set up a Screen Time secret word, you can continue obstructing or confining your admittance to specific applications on your phone. The primary choice is to do this utilizing your iPhone's time include.
Steps:
- The Personal time included will keep your admittance to specific applications.
- All things being equal, it limits your experience on your phone for a particular time of the day.
- Likewise, you can set your iPhone's free time consistently or on specific days of the week, from Mondays to Sundays.
- During the free time frame, you can get to calls and the applications you've permitted.
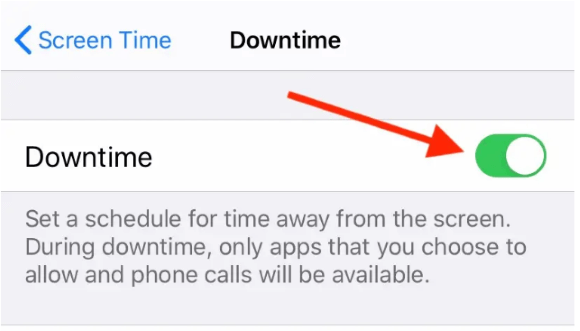
Limit Access to Explicit Content
Besides improper substance, guardians can restrict their youngsters' openness to music, motion pictures, Network programs, and different media gave their substance rating.
Setting up these limitations is extremely basic and should be possible by following these straightforward advances. Here are the steps to lock apps on iPhone.
Steps:
- First, start with settings and then proceed to screen time
- Select Substance and Protection Settings and follow Content Limitations
- Select Locale: Each geographic district will have its age rating framework.
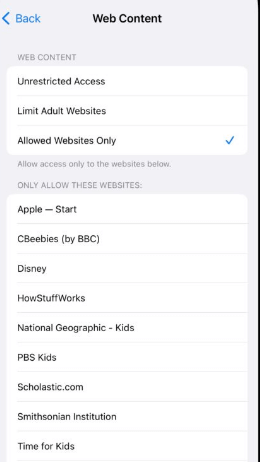
The substance limitation capability will allow you to independently choose music, music recordings, craftsman profiles, webcasts, news destinations, motion pictures, and programs, permitting you to conclude which age limitation every class is dependent upon.
How to Protect Kids On iPhone?
MoniMaster is an incredibly easy-to-understand instrument, which is viable with all the leading Android and iOS gadgets. Consequently, it doesn't make any difference assuming that you have an iOS or Android device - you can block applications on your child's iPhone from a distance from your cell phone without much of a stretch.
Features of MoniMaster
Capture the screen
MoniMaster catches the screen of a youngster's gadget to illuminate guardians about children's actions. In this, guardians can know about children's web-based activities.
Check internet history
With MoniMaster, you may also check deleted safari history of your child's iPhone. This includes both Safari history and bookmarks.

Lock screen
MoniMaster permits you to lock the screen when children screen time up. You can switch off children's screens without contacting the gadget.
Track Location
MoniMaster makes you ready to follow children's ongoing area. You can see the original location of your kids with the help of MoniMaster. It makes the MoniMaster the best of the other apps.
Check calls
The MoniMaster permits the guardians to channel all approaching and active approaches to the youngster's phone. The guardians can impede outsiders' and tricksters' numbers to safeguard their children.
How to Involve MoniMaster Pro for iOS to Safeguard Children On iPhone?
It is very easy to use and you can make an account through simple steps.
Step 1. Make an account:
After sending off the Application on the parent gadget, make a MoniMaster account with your email address or Gmail.
Step 2. Arrangement Guide:
You can find the arrangement you bought on the "My Items" page and click the "Arrangement Guide" button. Follow the instructions and add your valid information on the site.

Step 3. Confirm Your Arrangement
After finishing the arrangement and establishment on the objective PC, tap the "Check Arrangement" button at the lower part of the "Arrangement Guide" page. Now you can see the details on your phone.

FAQs about Block an Application on iPhone
1. How do I temporarily disable an app?
Open Android gadget settings. Look down and snap on Applications. From the rundown of utilizations, pick the one you wish to cripple. Tap on the Application, then, at that point, hit the Handicap button.
2. Can you disable an iPhone app without deleting it?
Tap an Application and hold until the Application symbols begin squirming. A red circle will appear in the Applications' upper right corner. Contact the red process, and the Application symbol will vanish, implying the Application isn't running.
3. How do I block Instagram on my iPhone?
Open Settings on your iPhone and make a beeline for "Screen Time." Tap on "Application Cutoff points and next pick "As far as possible" choice. Now select the "Social" class. Tap on "Instagram" and go to "Next" in the upper right corner. Set the clock for as far as possible.
Conclusion
The Web is crammed with various utilizations, yet children should only download proper grown-up applications on their phones. Innovation acquainted various applications with block applications on Android; however, most of them don't work as expected. In any case, the MoniMaster Pro for iOS is ideal for hindering Android phone applications.
















