MoniMaster Support: Monitor devices with others' permission.
Your child's iPhone can get him/her into a lot of troubles. This is why you should be careful to put parental controls on iPhone and minimize the risk of such events from taking place. From this article, we will be sharing different methods on how to put parental controls on iPhone.
How to Set Parental Control on iPhone Easily?
If you are looking for a way on how to set parental controls on iPhone easily, you should be taking a look at the MoniMaster Pro for iOS app. It provides you the opportunity to monitor the iPhone of your child in real time. Here are some outstanding features of the MoniMaster app.
Monitor over 20 different file types
With the help of MoniMaster for iPhone, you will be able to monitor more than 20 different file types with ease. They include media files and even social media app messages.
No need to jailbreak
There is no need for you to jailbreak the iPhone when you want to use the MoniMaster app. You can install this app similar to any other app on the device.
Check internet history
With MoniMaster, you may also check deleted safari history of your child's iPhone. This includes both Safari history and bookmarks.

Export data to a local computer
Depending on your needs, you can export data from MoniMaster to your local computer. Then you will be able to further inspect and analyze data.
Call and contact tracking
You can see all the contacts saved on your child's iPhone. On top of that, you will also be able to see the call log and figure out who have been contacted.
How to use MoniMaster Pro for iOS to Set Parental Control on iPhone
Installing MoniMaster on iOS is something that you can do in just three simple steps. Follow these steps:
Step 1. Sign up with MoniMaster :
To begin with, you should sign up with MoniMaster. Enter your email address to sign up, and then you can purchase a license.
Step 2. Complete configuration:
Next, you need to visit "My Products" page. This is where you can find the MoniMaster plan you purchased. Proceed with the Setup Guide to complete configuration of the app.

Step 3. Verify the setup and start to read messages
You can now start monitoring your child's activity on the web dashboard. It provides real-time access to the activities that your child is doing on the iPhone.

How to Set Up Parental Controls On iPhone?
1. Set Parental Control on iPhone By Screen Time
One of the effective ways on how to set up parental controls on iPhone would be to limit screen time. Then you can make sure that your child is not spending time unnecessarily on the iPhone. These steps will help you control screen time on your child's iPhone.
- First, you need to go to iPhone settings on the child's device.
- Tap on "Screen Time".
- Now you can select whether this is your device or the device of your child.
- As the next step, you should enter a passcode.
- After entering the passcode, you may define how much of screen time that your child is allowed to have.
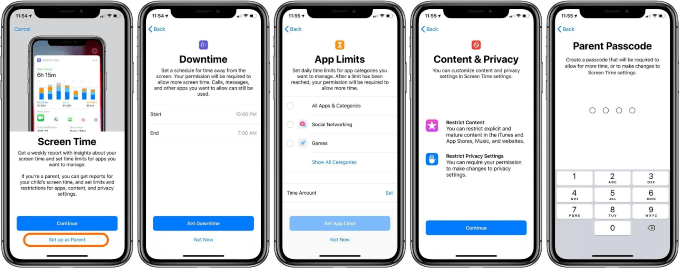
2. Prevent iTunes & App Store Purchases.
Your child would spend most of the time on the apps that are downloaded to the iPhone. If you can restrict the usage of these apps, you will be able to enable parental controls up to a certain extent. Here are the steps on how to enable parental settings on iPhone by preventing iTunes and app store purchases.
- You should first launch Settings app within the iPhone.
- Now go to Screen Time.
- Tap on "Content & Privacy Restrictions". If you have a passcode, you will have to enter it here.
- Select "iTunes and App Store Purchases".
- Pick the option "Don't Allow" under all the areas you want to.
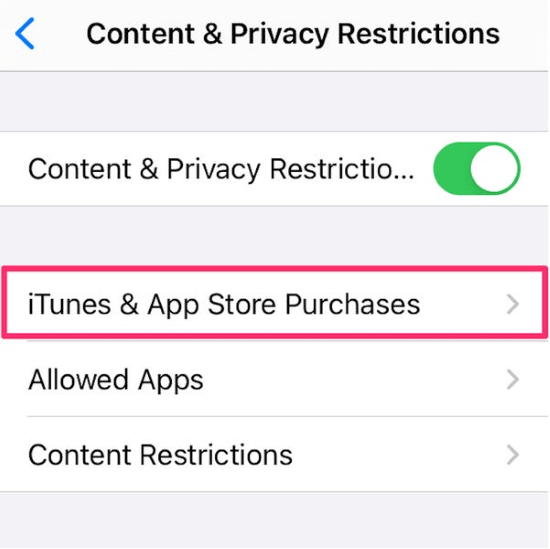
3. Turn on Family Sharing
Another option available for parents who wonder how to set up parental controls on iPhone would be to turn on family sharing. Then you will be able to see the purchases of your little one on his/her iPhone.
- Go to settings on the iPhone.
- Tap on your name.
- Tap on "Family Sharing". Then you should pick the option "Set up your family".
- Follow instructions that you can see on the screen to set up your family. Then invite your family members.
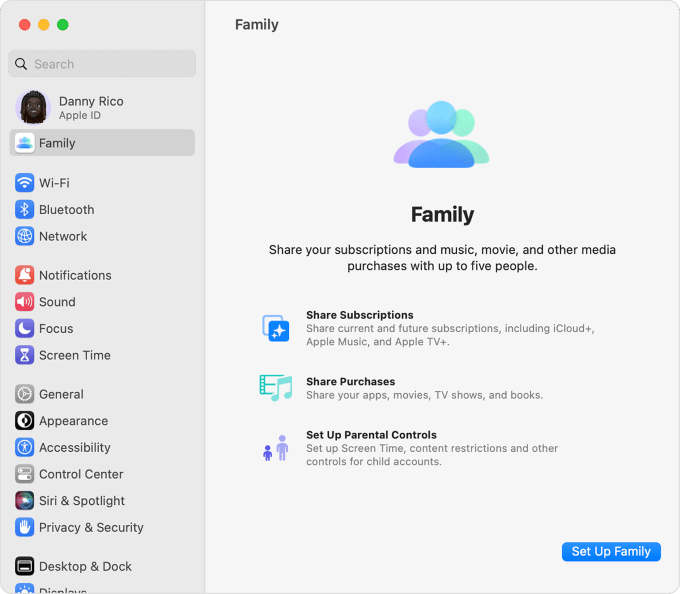
4. Restrict Explicit Content
Exposing your child to music and media with explicit content can be dangerous. This is why you should think about restricting access to explicit content as much as possible. It is the same reason why this point is added as an option on how to add parental controls to iPhone. Below mentioned are the steps to restrict explicit content on the iPhone of your child.
- First you need to go to Settings.
- Tap on "Content & Privacy Restrictions".
- Select "Restrictions".
- Now you can select what can be restricted. Some of the options that you can restrict include music, music videos, apps, TV shows, movies, and books.
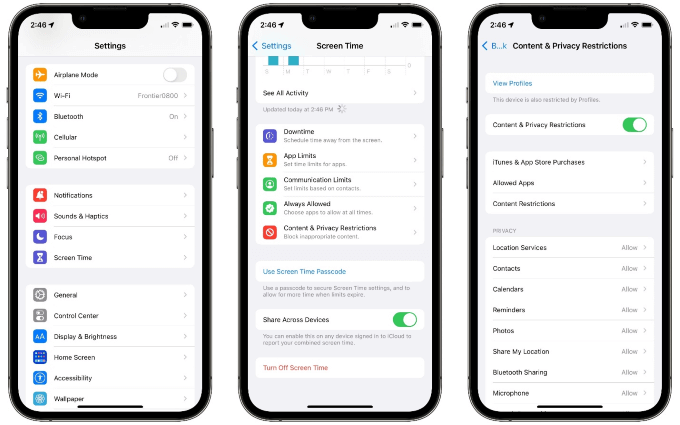
5. Restrict Explicit Website
Restricting access to your child for explicit content is important because of few reasons. The internet is full of explicit content and your child can be exposed to explicit content quite easily. You must block these websites on iPhone because of this reason. This will help you to maintain appropriate screen time as well. On top of that, restricting access to explicit websites can help you with maintaining the mental health of your child.
- Open the "Settings" app on your iPhone.
- Scroll down and tap on "Screen Time".
- Tap on "Turn on Screen Time".
- Tap on "Content & Privacy Restrictions".
- Tap on "Content Restrictions".
- Choose "Web Content".
- Tap on "Limit Adult Websites".
- You may also include websites of your choice under the "Never Allow" list.
- Scroll down until you see the option Never Allow and then select Add Website.
- Enter the URL of the website you want to block and tap on "Done".
- Repeat step 9-10 for all websites you want to block.
- Exit out of the Settings app, and the changes will be applied.
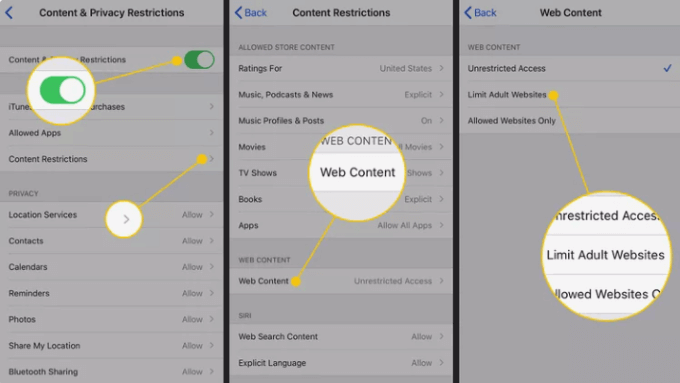
FAQs about Put Parental Controls On iPhone
Can I lock my child's iPhone remotely?
Yes, you can lock your child's iPhone remotely using Apple's built-in "Find My" app. This allows you to lock the device with a passcode, even if it's not in your possession. Additionally, you can also set up parental controls on the device to restrict access to certain apps and features.
Can I monitor my child's iPhone from my iPhone?
Yes, you can monitor your child's iPhone from your iPhone using various parental control apps available in the App Store. These apps allow you to track your child's location, monitor their internet usage, and set screen time limits. However, it's important to have an open and honest conversation with your child about privacy before monitoring their device.
How can I see my daughter's text messages on iPhone ?
It is not recommended to read your daughter's text messages on her iPhone without her knowledge or consent, as it may violate her privacy and trust. However, if you have concerns about your daughter's safety, you can have an open and honest conversation with her about the importance of responsible smartphone use and set up parental controls on the device to monitor her activity.
Final words
Now you know how to enable parental controls on iPhone. Putting parental controls on an iPhone is essential for ensuring your child's safety and guiding their online behavior. By setting up age-appropriate content restrictions, managing screen time, and enabling privacy settings, you can give your child the freedom to explore the digital world while maintaining control over their experiences.
With the tips and techniques outlined in this article, you can easily implement parental controls on your child's iPhone by MoniMaster Pro for iOS and help them develop responsible digital habits. By taking an active role in your child's digital life, you can ensure their safety and well-being both online and offline.
















