MoniMaster Support: Monitor devices with others' permission.
Are you wondering about green iPhone messages and how to fix it? You're not alone. Many iPhone users have reported the same issue, which can be confusing.
In this article, we will explain why and provide a step-by-step guide on how to fix the problem, so your messages will be back to their normal blue color in no time.
What Are Green Messages on iPhone?

Use MoniMaster Pro for iOS to View All iPhone Text Message Without Knowing.
-
Check all incoming and outgoing calls & SMS
-
Spy on social media apps like WhatsApp, Instagram, Snapchat, Facebook, Viber, WeChat and more
-
Track cell phone location in real time and view location history
-
Remotely access the files on the target phone, like contacts, photos, call logs, etc.
Green messages on iPhone refer to messages sent and received through the iMessage service, which uses a green background instead of the usual blue.
This color change indicates that the message is being sent via iMessage, Apple's proprietary messaging service, rather than through a standard SMS or MMS text message.
iMessage is a free service that allows iPhone users to send and receive text messages, photos, videos, and other media over an internet connection rather than through a cellular network.
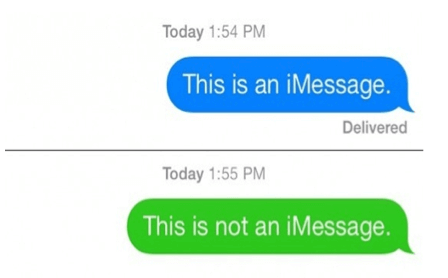
Why Are My Messages Sending Green to Another iPhone?
There are a few reasons why are my messages sending green to another iPhone.
The most common reason is that the person you are sending the message to has turned off iMessage on their device.
iMessage uses a blue background for messages sent between iOS and macOS devices, while texts sent via SMS/MMS use a green background.
If the person you are sending the message to has turned off iMessage, the message will be sent as a standard text message with a green background.
Another reason could be that the person you're sending the message to doesn't have an active internet connection, or the internet connection is poor, so that the message will be sent via SMS/MMS as a fallback, indicated by a green background.
Additionally, if your device is not properly configured with your cellular plan, it can cause your messages to be sent as green.
Difference Between SMS and iMessage
SMS (Short Message Service) and iMessage are both methods of text messages on iPhone , but they operate differently.
- SMS is the most basic and widely-used method of text messaging. It is a protocol for sending short text messages between mobile phones and uses the cellular network to send and receive messages. SMS messages are limited to 160 characters and can only contain text.
- On the other hand, iMessage is a proprietary messaging service developed by Apple for its devices. It allows users to send and receive text messages, photos, videos, and other media over an internet connection rather than through a cellular network.
- iMessage uses data or Wi-Fi to send and receive messages instead of the cellular network. This means that iMessage can send messages to other iPhone users even when no cellular service is available.
- Additionally, iMessage can send messages with more than 160 characters and offer end-to-end encryption.
How to Turn the Messages Blue When They Are Green?
If you're worried about why are my messages green when texting another iPhone. Here are some steps you can take to turn your messages back to blue:
- Check if iMessage is enabled on your device. Go to the "Settings" app, tap on "Messages," and ensure that the "iMessage" toggle is turned on.
- Make sure that the person you are communicating with also has iMessage enabled. If they do not, they will not be able to receive iMessages.
- Check your internet connection. If your device is not connected to a Wi-Fi network or cellular data, iMessage will not work.
- Try disabling and re-enabling iMessage. If iMessage is not working properly, disabling and re-enabling it can help. Go to the "Settings" app, tap on "Messages," and toggle off "iMessage." Wait for a few minutes and then toggle it back on.
- Check with your carrier: If you're still facing the issue, you can contact your cellular carrier to check if there is any issue with your service plan or account.
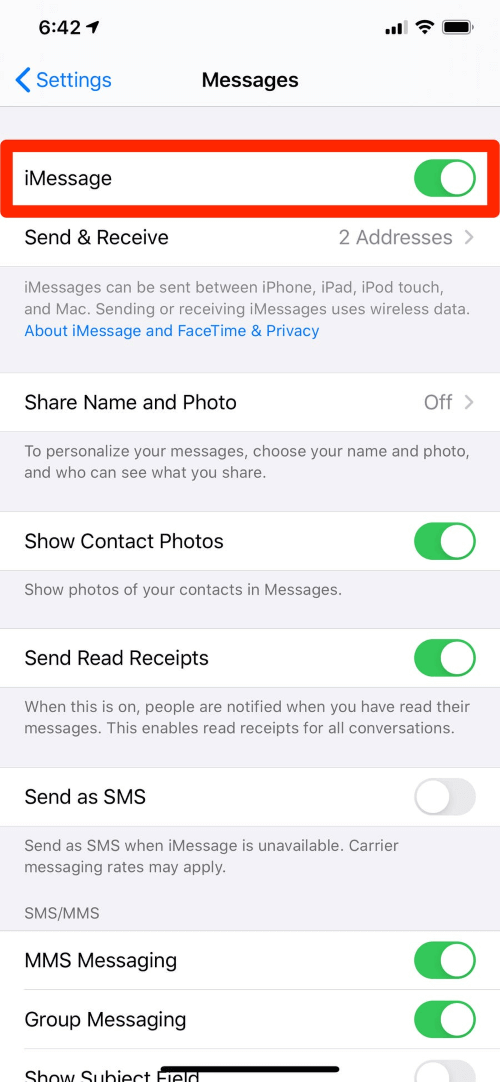
Bonus: How to View All Messages on iPhone?
MoniMaster Pro for iOS is a powerful data management tool that allows you to view and manage all of your messages, including text messages, iMessages, and WhatsApp messages, from one central location.
What MoniMaster Pro for iOS Can Do:
Geo Fencing
You can view the location on a map or set up geo-fencing to receive alerts when the device enters or leaves a designated area. This can be useful for parents who want to monitor their children's location or for individuals who want to keep track of their phone's location.
Set up parental controls
MoniMaster Pro for iOS can be used as a parental control tool to monitor and control the use of an iPhone by children. You can monitor child text messages on iPhone.
Monitor social media use
MoniMaster Pro for iOS can monitor social media activity on an iPhone, including messages, posts, and friend requests. You can view this information in the app or set up alerts for specific keywords or activities.
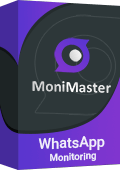
View browsing history
MoniMaster Pro for iOS can track the websites visited on an iPhone and show the browsing history in the app. You can view this information to see what websites the device has accessed and for how long.
Remotely control the device
MoniMaster Pro for iOS allows you to remotely control the device from the app. You can lock or unlock the device, wipe data, and view device information.
How to Use MoniMaster Pro for iOS?
Step 1. Purchase Your Favorite Plan:
To use MoniMaster Pro for iOS, you'll need to create a valid account. Go to the MoniMaster website, and sign up for an account using your email address and password.
Step 2. Follow the Arrangement:
Once your account is created, download and install MoniMaster Pro for iOS on your computer.
Follow the setup guide to complete the configuration. Connect your iPhone to your computer using a USB cable, and allow MoniMaster to access your device.

Step 3.Confirm your setup
Verify your setup by checking the device information, and make sure that the device is connected properly.
Once the setup is complete, you can start monitoring your device on the web app. You can view all messages from the web app, including text messages, iMessages, and WhatsApp messages, in one central location.

FAQs About Green Messages on iPhone
A green message background does not necessarily mean that contact is blocked. It indicates that the message is being sent as a standard text message (SMS) rather than an iMessage, which uses a blue background.
When iMessage turns green, it means the message is being sent as a standard text message (SMS) rather than an iMessage, possibly due to the recipient not having iMessage enabled or poor internet connection.
To make your messages not green anymore, ensure that iMessage is enabled on your device and that the person you are communicating with is also enabled and has a stable internet connection.
Conclusion
We have explained everything about iPhone green messages and how to fix this. MoniMaster Pro for iOS is a third-party tool that can help you view and manage all of your messages, including text messages, iMessages, and WhatsApp messages, from one central location.
















