MoniMaster Support: Monitor devices with others' permission.
Are you tired of receiving constant unwanted text messages on your iPhone? Luckily, there are several ways you can easily block these annoying texts. In this article, we will provide you with five methods for blocking text messages on your iPhone. So let's dive in and learn how to block texts on iPhone.
How to Block a Text Message on iPhone?

Use MoniMaster Pro for iOS to View All Message on iPhone.
-
Check all incoming and outgoing calls & SMS
-
Spy on social media apps like WhatsApp, Instagram, Snapchat, Facebook, Viber, WeChat and more
-
Track cell phone location in real time and view location history
-
Remotely access the files on the target phone, like contacts, photos, call logs, etc.
1. For iPhone 13 & 12:
If you're receiving unwanted or spam text messages on your iPhone, you may want to block the sender to prevent future messages from coming through. Here's how to block a text message on iPhone 13 or 12:
- Launch the iPhone's Messages app.
- Find the text message from the sender that you want to block.
- Tap and hold on to the message until a menu appears.
- Select "More" from the menu.
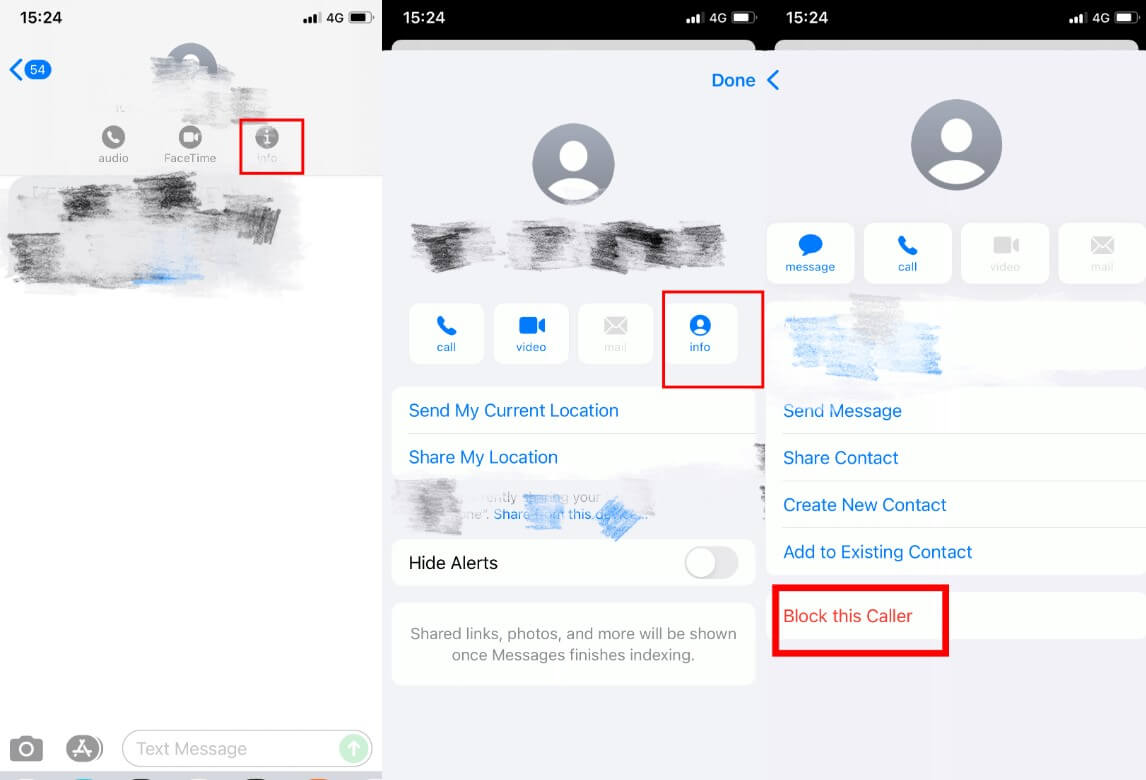
- Tap the circle next to the message to select it.
- Tap the three dots in the top right corner of the screen.
- Select "Block this Caller" from the menu.
- Tap "Block Contact" to confirm your decision.
That's it! You've now successfully blocked the sender from sending you text messages. You can also block a phone number on iPhone.
2. For Under iPhone 12
- Launch the iPhone's Messages app.
- Find the text message from the sender that you want to block.
- Tap the sender's name or phone number at the top of the message thread.
- Tap "Info" on the next screen.
- Select "Block this Caller" from the drop-down menu.
- Confirm your selection by using the "Block Contact" button.
That's it! You've now successfully blocked the sender from sending you text messages.
3. Block Text Messages on iPhone in Setting
If you want to block text messages on your iPhone through the settings menu, here is how to block text messages on iPhone without opening it:
- Launch the iPhone's setting app.
- Scroll down and tap "Messages."
- Scroll down and tap "Blocked Contacts."
- Tap "Add New."
- Select the contact you want to block from your list of contacts or enter their phone number manually.
- Tap "Done" to confirm your selection.
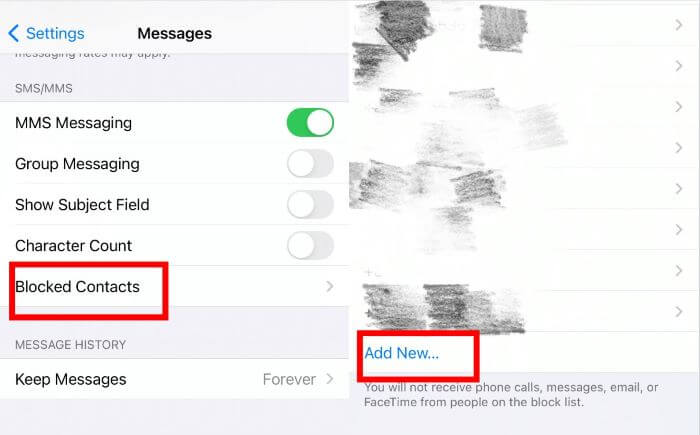
That's it! The selected contact will now be blocked from sending you text messages.
How to Block a Text Message on iPhone From an Unknown Number?
1. Filtering Unknown Senders On Setting
Suppose you're receiving text messages from an unknown number and want to block them. You can use the "Filter Unknown Senders" feature in the Messages app to block these messages automatically. Here's how to do it:
- Launch the iPhone's Messages app.
- Scroll down and tap "Messages."
- Select "Filter Unknown Senders" from drop down menu.
- Toggle the switch to the ON position.
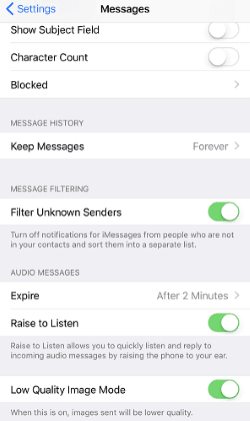
With this feature enabled, any text messages from unknown senders will be automatically sent to a separate folder in your Messages app called "Unknown Senders." These messages will not be visible in your regular message inbox and will not be sent as push notifications.
However, you can still access them by going to the "Unknown Senders" folder. Remember that this feature only works for text messages, not phone calls or iMessages.
2. Report Spam iMessages
If you're receiving spam iMessages from an unknown number on your iPhone, you can report these messages as spam to help prevent future spam messages from coming through. Here's how to do it:
- Launch the iPhone's setting app.
- Find the spam iMessage from the unknown sender.
- Tap and hold on the message until a menu appears.
- Select "More" from the menu.
- Tap the circle next to the message to select it.
- Tap the three dots in the top right corner of the screen.
- Select "Report Junk" from the menu.
- Tap "Report" to confirm your decision.
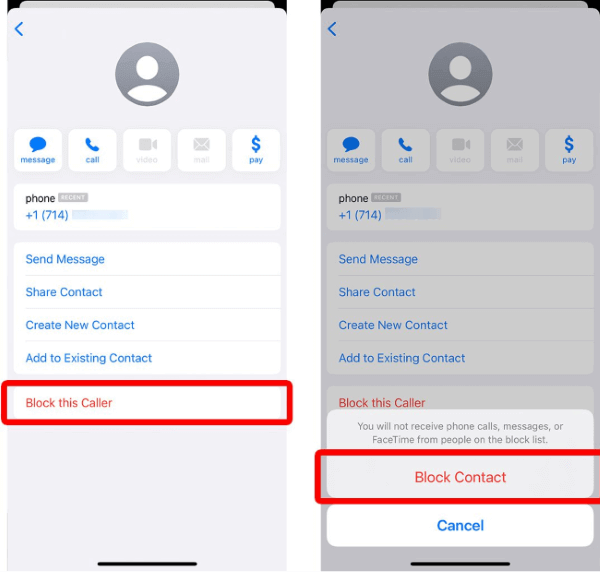
Reporting the message as spam will help Apple identify and block future spam messages from the same sender. Remember that this feature only works for iMessages, not regular text messages or phone calls.
How to View All Message on iPhone?
MoniMaster Pro for iOS is a powerful spying tool that can monitor an iPhone from anywhere and at any time. This advanced mobile phone surveillance application is designed to be easy to use and highly accurate, making it one of the best options on the market today.
What MoniMaster Pro for iOS Can Do:
Track calls
MoniMaster Pro for iOS can track all incoming and outgoing calls on an iPhone, including the duration and time of the call. You can view this information in the app or receive alerts for specific calls.
View all text messages:
MoniMaster Pro for iOS allows you to view all text messages, including recovering deleted messages on iPhone, sent and received on an iPhone. You can view the content of the messages, as well as the sender and recipient information.
Monitor location:
MoniMaster Pro for iOS can track the location of an iPhone in real-time and show the location history for a specific period. You can view the location on a map or set up geo-fencing to receive alerts when the device enters or leaves a designated area.

Provide detailed logs
MoniMaster Pro for iOS also provides detailed logs of all the activities it tracks, making it easy to review and analyze the data.
Compatibility
One of the major benefits of MoniMaster Pro for iOS is its compatibility. The app can be installed on any iPhone running iOS 9.0 or higher, making it a versatile option for a wide range of devices.
How to Use MoniMaster Pro for iOS?
Step 1. Purchase Your Favorite Plan:
Sign up and purchase a subscription plan through the MoniMaster website. This will give you access to the app and its features.
Step 2. Download and install the app:
Download and install the MoniMaster app onto the iPhone you want to monitor. This can be done through the MoniMaster website or the App Store.

Step 3. View all messages on dashboard:
Once the app is installed, log in to your MoniMaster account and select the device you want to monitor. From there, you can use the app to track and monitor activities such as text messages, phone calls, location, and social media activity. You can also use features like remote control and alerts to monitor the device further as needed.

FAQs About Block Text Messages on iPhone
Those you have blocked from calling you can still leave you a voicemail, but you won't receive a notification when they do. There will be no delivery of sent or received messages. Furthermore, the blocked contact will not be informed that the call or message was blocked.
You can use Google Messages instead of the standard app if you can't locate the block feature there.
If you block a contact on an iPhone, they will not receive notifications that they have been blocked. However, they may be able to determine that they have been blocked if they are unable to send messages or make calls to your phone number or if they notice that their messages and calls to you are not being delivered.
Conclusion
You can easily block unwanted text messages on your iPhone in several ways. MoniMaster Pro for iOS is a comprehensive monitoring and parental control app that can help you view all messages and track other activities on an iPhone. It can be useful for parents who want to monitor their children's phone use and individuals who want to keep track of their own phone activity.
















