MoniMaster Support: Monitor devices with others' permission.
Can you lock messages on iPhone?
Are you tired of others snooping through your private messages on your iPhone? Look no further! Protect your privacy and keep your messages secure with these simple yet effective methods of locking your messages on iPhone.
Here are 6 effective methods to help you lock your messages on iPhone and keep your conversations secure.
How to Lock Text Messages on iPhone?

Use MoniMaster Pro for iOS to Monitor Kids' Messages On iPhone Without Knowing.
-
Check all incoming and outgoing calls & SMS
-
Spy on social media apps like WhatsApp, Instagram, Snapchat, Facebook, Viber, WeChat and more
-
Track cell phone location in real time and view location history
-
Remotely access the files on the target phone, like contacts, photos, call logs, etc.
1. Use shortcut keys to lock text messages on iPhone
Here's a simple yet effective method of shortcut keys to lock text messages. Follow these easy steps to secure your conversations and protect your privacy. Here is how to lock text messages on iPhone:
- Navigate to the hub of all your conversations by opening the Messages app on your iPhone
- Select the text message conversation that you want to lock.
- Swipe left on the conversation and tap on the "More" button.
- Tap the "Lock" button to lock the selected text message conversation.
- To unlock the conversation, swipe left again and tap on the "Unlock" button.
- Repeat the process for any additional text message conversations you want to lock.
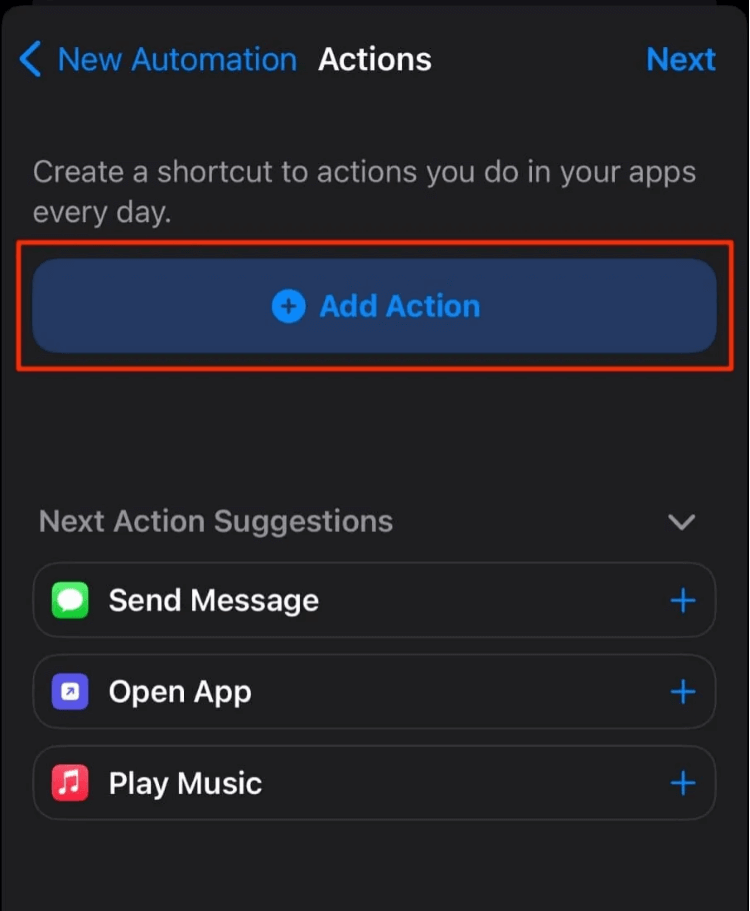
This method is natively available on iPhone, and it will lock the conversation and won't show the notification of incoming messages from the locked conversation.
2. Add time limit on text message
Do you want to keep your text messages private on your iPhone and have them automatically disappear after a certain period?
Here's a simple yet effective method of checking screen time to your text messages. Follow these easy steps to secure your conversations and protect your privacy. Here is how to lock screen message on iPhone:
- Navigate to the hub of all your conversations by opening the Messages app on your iPhone
- Select the text message conversation to which you want to add a time limit.
- Tap on the "i" icon on the top right corner of the conversation.
- Select "Expire"
- Choose the time limit you want to set (e.g., 1 day, 1 week, etc.)
- Tap on "Done"
- The messages will automatically disappear from the conversation after the set time limit.
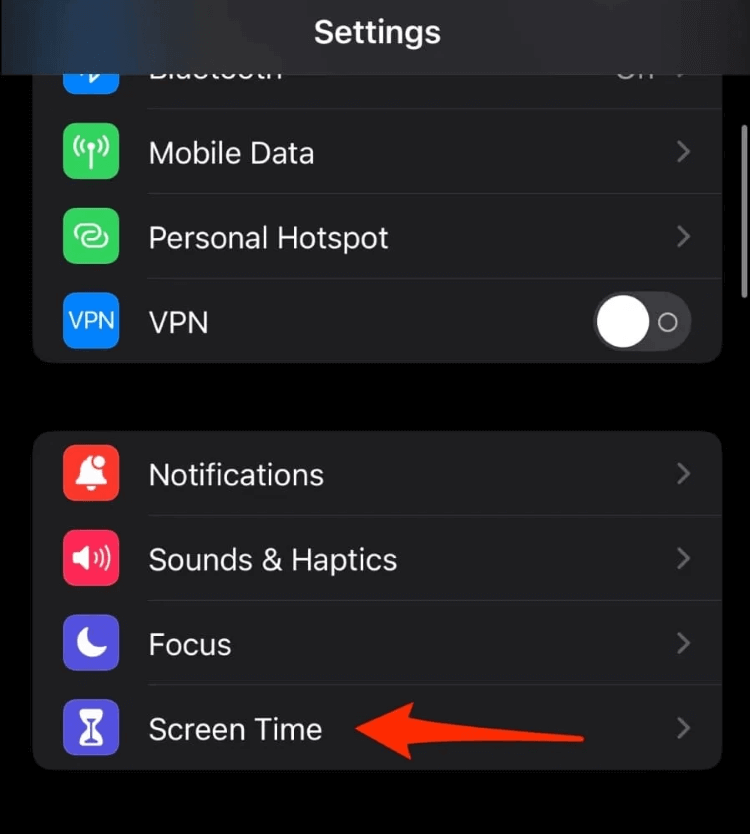
This method uses iMessage feature, and it's available for both the sender and receiver.
3. Lock screen message on iPhone
Are you looking for a way to keep your text messages private on your iPhone while still being able to see them on the lock screen ? By following these simple steps, you can ensure the security of your conversations and protect your privacy.
Here is how to show iPhone lock screen message:
- Go to "Settings" on your iPhone.
- Tap on "Notifications"
- Scroll down and tap on "Messages"
- Turn on "Show Previews"
- Choose "When Unlocked"
- You will be able to see the message preview on the lock screen, but it will be hidden when the phone is locked.
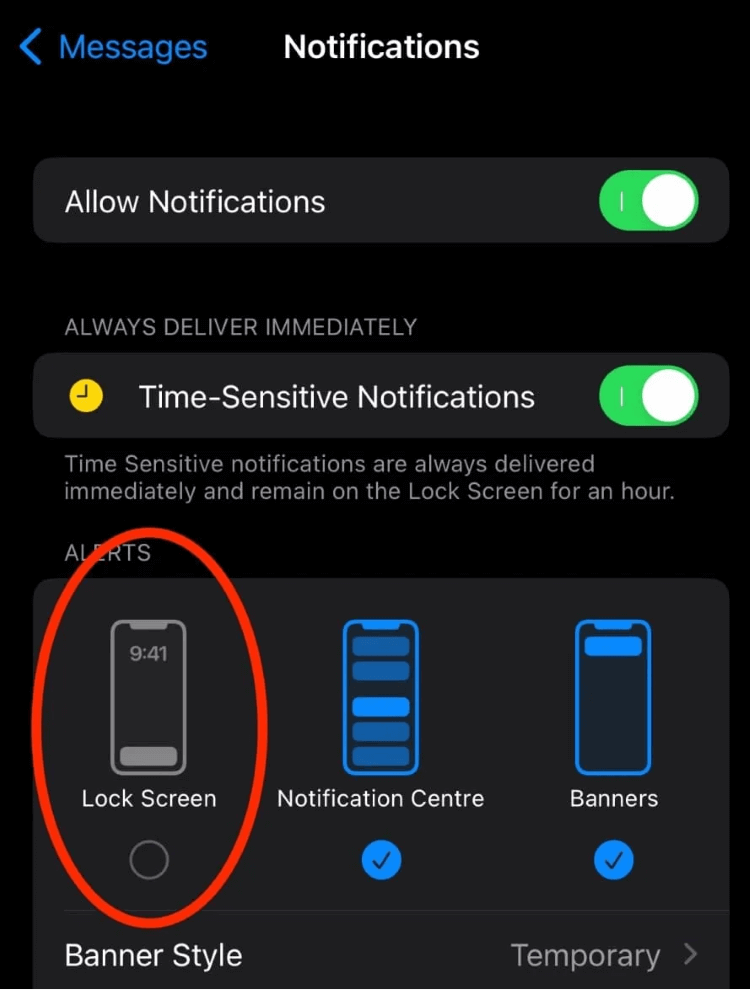
This method is useful to keep messages private and still be able to see the message preview, but the message will be hidden when the phone is locked.
4. Send Invisible Ink Messages
Want to add a little bit of fun and secrecy to your text messages on your iPhone? Look no further! Here's a simple yet effective method of sending invisible ink messages on your iPhone. Follow these easy steps to send and hide text messages and surprise your friends.
- Navigate to the hub of all your conversations by opening the Messages app on your iPhone
- Select the text message conversation that you want to send the invisible ink message.
- Tap and hold on the text field to bring up the option "Send with effect"
- Select "Invisible Ink"
- Type your message
- Send the message
- The receiver needs to swipe on the message to reveal the text.
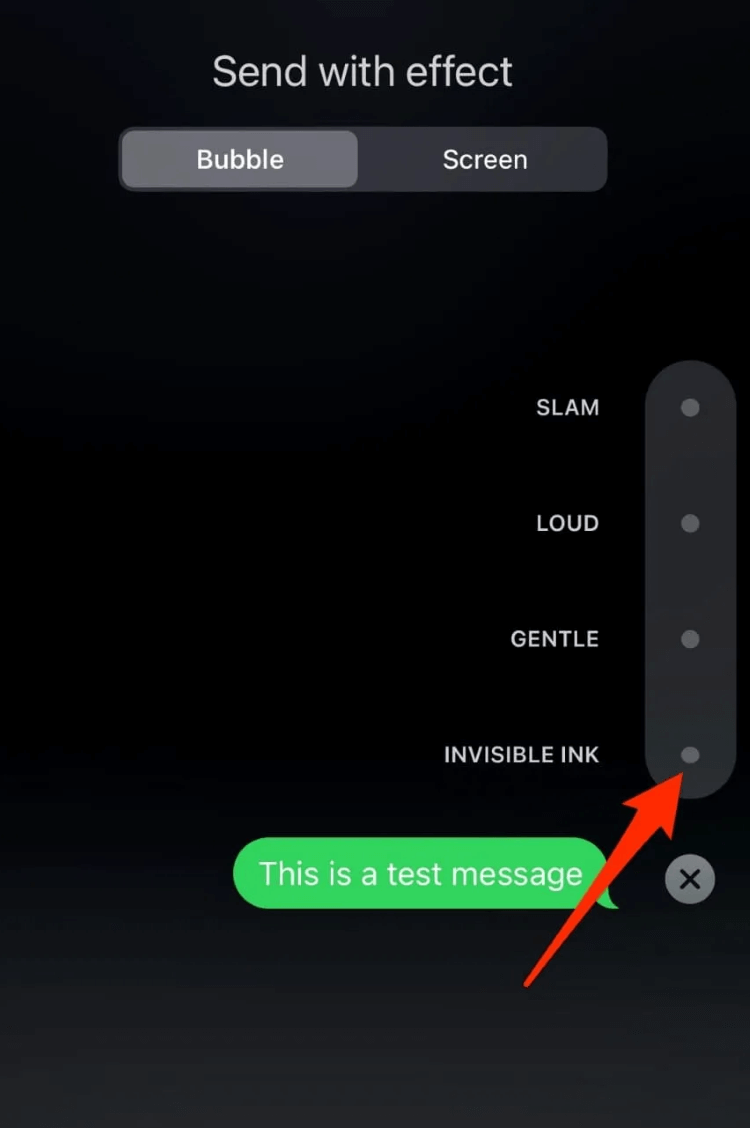
This method uses iMessage feature, and it's available for both the sender and receiver.
5. Turn Off iMessage Sync
Want to keep your text messages private on your iPhone but don't want them to sync across all your devices? Here's a simple yet effective method of turning off iMessage sync on your iPhone. Follow these easy steps to ensure that your conversations stay on one device only.
- Go to "Settings" on your iPhone.
- Tap on "Apple ID" (this could be your name or email address at the top of the setting).
- Tap on "iCloud"
- Scroll down and tap on "Messages"
- Toggle off "iCloud sync"
- Confirm the action
- Your iMessage will not be synced across all your devices anymore
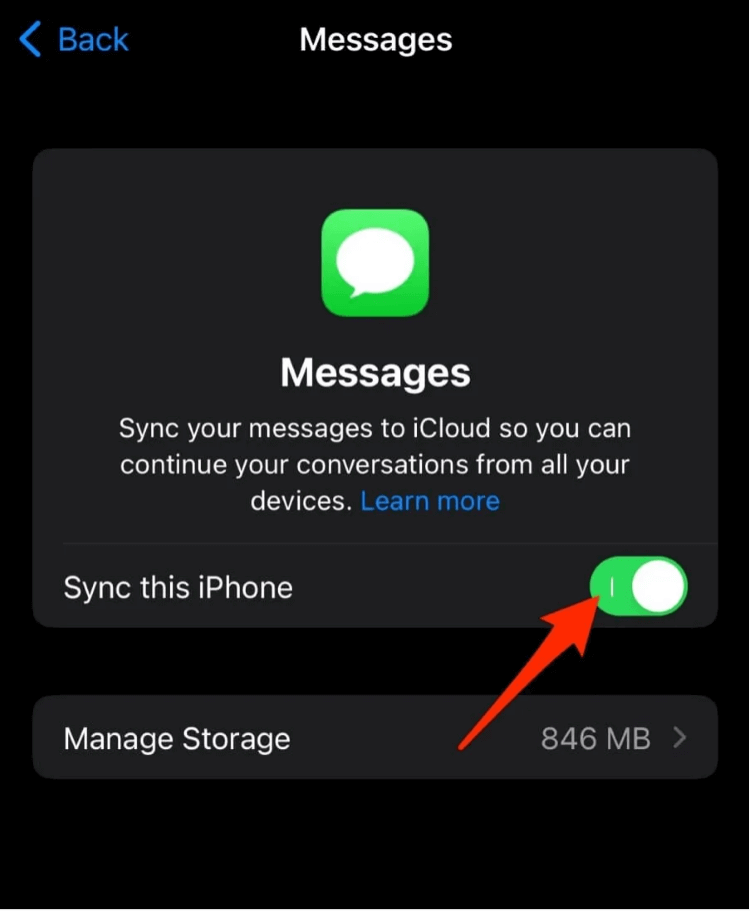
This method is useful if you only want to keep your messages private on one device.
6. (1.) Hide messages notifications
Want to keep your text messages private on your iPhone but still receive notifications? Here's a simple yet effective method of hiding message notifications on your iPhone. Follow these easy steps to keep your conversations discreet.
- Go to "Settings" on your iPhone.
- Tap on "Notifications"
- Scroll down and tap on "Messages"
- Toggle off "Allow Notifications"
- You will still receive messages, but you will not receive notifications for them.
(2.) Hide message alerts from particular person
Want to keep your text messages private on your iPhone but still receive notifications from other contacts? Here's a simple yet effective method of hiding message alerts from a particular person on your iPhone. Follow these easy steps to keep your conversations discreet.
- Navigate to the hub of all your conversations by opening the Messages app on your iPhone
- Select the text message conversation with the person you want to hide alerts from
- Tap on the "i" icon on the top right corner of the conversation.
- Select "Hide Alerts"
- You will still receive messages from the person, but you will not receive
- notifications for them.
These methods are useful for keeping your messages private and still receive notifications from other contacts.
FAQs About iPhone lock screen message
When you delete a message on your iPhone, it is removed from the device and cannot be locked. To keep deleted messages private, you can use a third-party app or backup and encrypt your messages before deletion.
Yes, you can use parental control apps or settings on your iPhone to restrict certain actions on your child's device, such as deleting texts. Additionally, you can also backup important messages to prevent loss.
Text messages stay on an iPhone unless they are manually deleted. The time they stay on the device can vary depending on the amount of storage, the number of messages received, and other factors.
Conclusion
In this article, we have discussed 6 methods to lock text messages on iPhone, including using shortcut keys, adding time limit, lock screen message, sending invisible ink messages, turning off iMessage sync, and hiding message notifications and alerts.
To ensure comprehensive protection of your privacy and your kids' device usage, we recommend using MoniMaster Pro for iOS, a parental control app for iOS.
















