MoniMaster Support: Monitor devices with others' permission.
Do you ever wonder where audio messages sent and received on your iPhone are stored? It can be difficult to keep track of all your audio messages if you don't know where they go when you save them.
In this article, we will discuss where saved audio messages go on your iPhone, how to save them, keep them, and view them.
Where Do Saved Audio Messages Go?
When you receive an voice message on your iPhone, you may be wondering where it is saved and how you can access it again. The good news is that all audio messages sent and received on your iPhone are stored in the Voice Memos app when you saved them.
This app is a built-in feature of your iPhone and you can find it in the home screen of your device. To access your saved audio messages, simply open the Voice Memos app and you will see a list of the audio messages that you have sent and received. You can also use the search bar to look for specific audio messages.
How to Save Audio Messages On iPhone? - in Voice Memos
All audio messages sent and received on your iPhone are stored in the Voice Memos app. You can open the app to view a list of all audio messages that you have sent and received.
If you want to save an audio message on your iPhone, you can do so by following these simple steps:
- Open the Voice Memos app on your iPhone.
- Tap on the audio message that you want to save.
- Tap on the share icon (square with an arrow pointing up) located in the bottom left corner of the screen.
- Select the "Save to Files" option.
- Select the folder where you want to save the audio message.
- Tap on "Save".
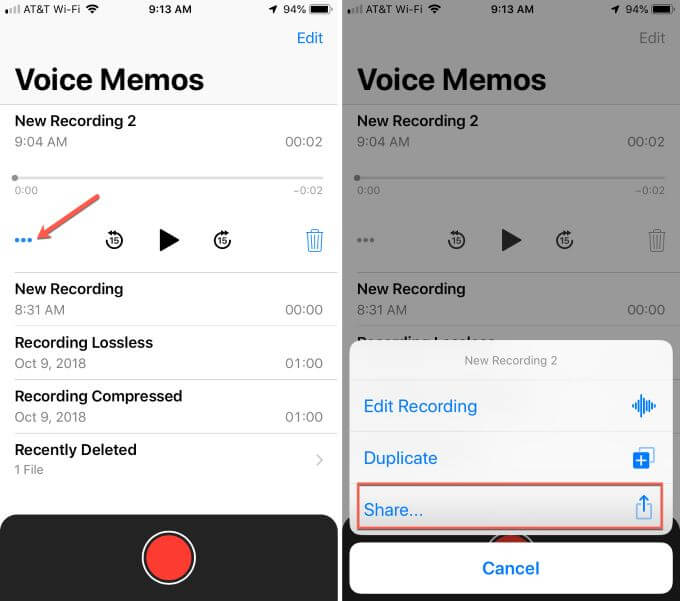
Once you have saved the audio message, you can access it anytime by going to the Files app and opening the folder you saved it in. You can also share the audio message with others by following the same steps.
But iMessage audio messages will not show in the Voice Memos app. This is because the Voice Memos app is designed to store audio messages sent using the Voice Memos app itself, not messages sent using iMessage. However, you can save the audio messages sent over iMessage by following the steps outlined below.
How to Save Voice Messages On iPhone? - Messages App
- Open the iMessage conversation containing the audio message that you want to save.
- Tap and hold on the audio message until a menu appears.
- Tap on the "More" option.
- Tap on the "Share" icon (square with an arrow pointing up).
- Select the "Save to Files" option.
- Select the folder where you want to save the audio message.
- Tap on "Save".
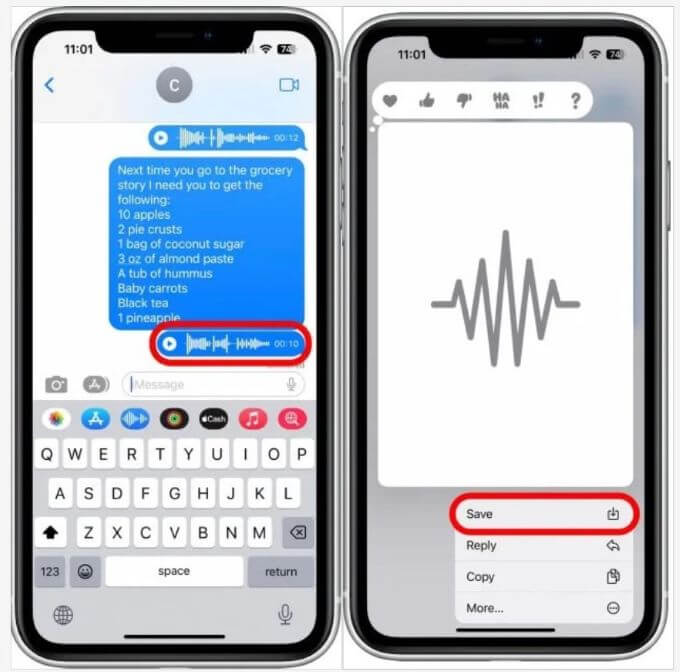
Once you have saved the audio message, you can access it anytime by going to the Files app and opening the folder you saved it in. You can also share the audio message with others by following the same steps.
How to Keep an Audio Message in Your Messages App?
If you want to keep a copy of an audio message in your Messages app, you can do so by following these steps:
- Open the Messages conversation containing the audio message that you want to keep.
- Tap and hold on the audio message until a menu appears.
- Tap on the "More" option.
- Tap on the "Keep" option.
How to Keep an Audio Message in Setting?
If you want to keep a copy of an audio iMessage in your Settings app, you can do so by following these steps:
- Open the Settings app on your iPhone.
- Tap on the "Messages" option.
- Tap on the "Keep Messages" option.
- Select the "Forever" option.
- Scroll down Audio Messages, tap Expire.
- Choose Never.
This will ensure that all audio iMessages sent and received on your iPhone will be saved in the Messages app and will stay there until you delete them.
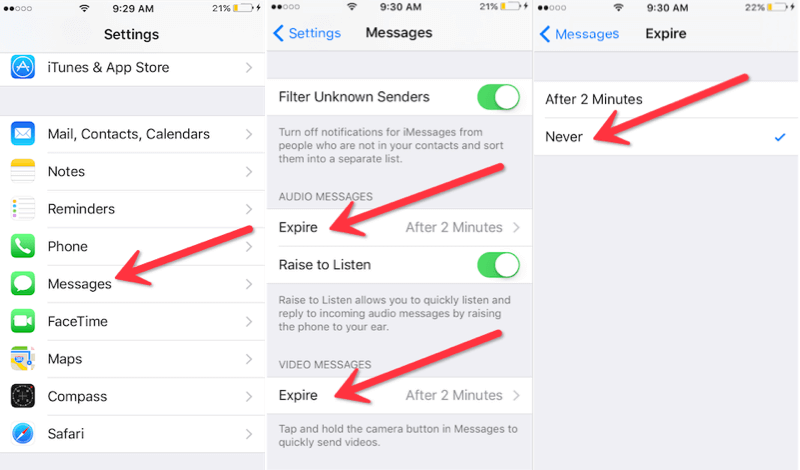
How to Save Audio Messages On Mac?
If you want to save audio iMessages on your Mac, you can do so by following these steps:
- Open the Messages app on your Mac.
- Select the conversation containing the audio iMessage that you want to save.
- Right-click on the audio iMessage and select the "Services" option.
- Select Show in Finder.
- When you open the Transfers folder window on your Mac, you can drag the audio file you found there and drop it into a folder on your machine.
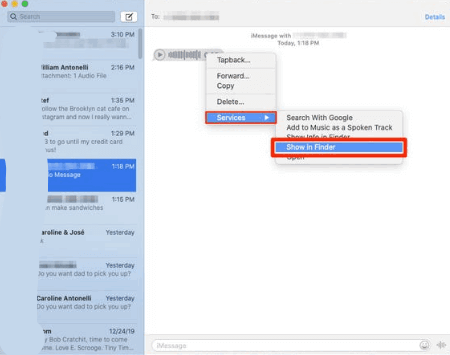
How to View All Audio Messages Even Not Saved?
Use MoniMaster Pro for iOS to View All Audio Messages
MoniMaster is an app that allows you to easily view, manage, and keep track of all your audio messages. With MoniMaster Pro for iOS, you can access all your audio messages, including iMessage audio messages, and store them securely in the app. MoniMaster Pro for iOS has a range of features that make it easy to view and manage your audio messages. Here are five features of MoniMaster Pro for iOS:
View All Audio Messages:
With MoniMaster Pro for iOS, you can view all your audio messages, including iMessage audio messages, in one place.
Export Audio Messages:
MoniMaster Pro for iOS allows you to export audio messages to a variety of locations, including your Mac or PC.

Share Audio Messages:
You can easily share audio messages with others via email, text message, or social media. Also monitor text messages on iPhone easily.
Multi-Device Support:
MoniMaster Pro for iOS supports multiple Apple devices, allowing you to view audio messages from any of your Apple devices.
Secure Storage:
All your audio messages are securely stored in MoniMaster Pro for iOS and can only be accessed with your device’s passcode.
How to use MoniMaster Pro for iOS to View All Audio Messages?
Step 1. Create an account:
Click the "Join" button to pursue a substantial record utilizing a bona fide email address. Buy a permit to get to all elements of this iOS checking application. Then, go to the page for further information.
Step 2. Follow the setup:
After adding all the required details, click the "Arrangement Guide" button. Peruse the directions cautiously to figure out how to download and introduce the application to set it up.

Step 3. Launch the app and select the "Messages" option.
After finishing the setup, you can view all the required data on your mobile screen. All your audio messages, including iMessage audio messages, will be displayed in the app.
To view a specific audio message, select it from the list.
To export an audio message, select the "Export" option from the menu.

View All Audio Messages via iCloud Backup
Viewing all audio messages via iCloud Backup is a convenient way to access your audio messages from any Apple device. You can view audio messages from an iCloud backup by following these steps:
- On your device, go to Settings > [your name] > iCloud > Manage Storage.
- Select the iCloud Backup that contains the audio messages you want to view.
- Select the "Messages" option and tap "Download".
- Once the download is complete, you can view all your audio messages in the Messages app.
- To export an audio message, select the "Export" option from the menu.
- Select the destination where you want to save the audio message and tap "Export".
- To share an audio message, select the "Share" option from the menu.
- Select the method you want to use to share the audio message and follow the on-screen instructions.
Conclusion
In conclusion, it is important to understand where audio messages sent and received on your iPhone are stored. All audio messages are stored in the Voice Memos app when saved. You can access your saved audio messages by opening the Voice Memos app. You can also save audio messages sent over iMessage by following the steps outlined in this article.
Finally, you can use MoniMaster to view all audio messages, including iMessage audio messages, and store them securely in the app.
















