MoniMaster Support: Monitor devices with others' permission.
Are you looking to enhance your messaging experience on your iPhone? Look no further! Check out these 7 must-know iPhone texting tricks to elevate your texting game and impress your friends and family. These tips will take your messaging to the next level, from hidden animations to personalized responses.
1. iMessage Screen Effect

Use MoniMaster Pro for iOS to View All iPhone Text Message Without Knowing.
-
Spy on social media apps like WhatsApp, Instagram, Snapchat, Facebook, Viber, WeChat and more
-
Check all incoming and outgoing calls & recover deleted messages
-
Track cell phone location in real time and view location history
-
Remotely access the files on the target phone, like contacts, photos, call logs, etc.
How to Send iMessage Screen Effects?
iMessage screen effects add a fun and interactive way to liven up your messages. To use iPhone text tricks screen effects, follow these steps:
- To access the messaging feature on your iPhone, open the Messages application.
- Type out your message as you normally would
- Press and hold on the blue send button (up arrow)
- A menu will appear with various screen effects options, including "Slam," "Loud," "Gentle," "Invisible Ink," and "Balloons"
- Choose the desired effect by tapping on it
- The effect will be sent along with your message
You can also use other effects like "Echo" and "Spotlight" by swiping left after step 4; also, you can use the "Reaction" feature by long pressing on the message you want to react to.
You can also customize the way you send a message by using "bubble effects" and "full-screen effects" by swiping up the send button (step 4).
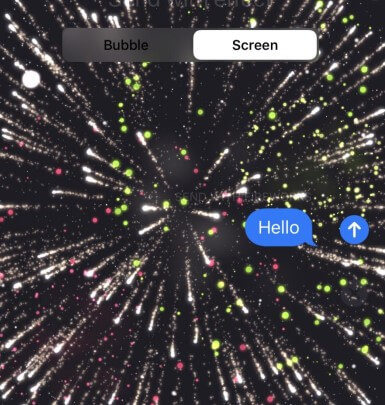
iMessage Screen Effect Codewords
iMessage screen effects also have codewords that can trigger specific effects. Here are 10 examples of iPhone text tricks like pew pew:
- "congrats" - sends confetti
- "happy birthday" - sends balloons
- "xoxo" - sends kisses
- "happy new year" - sends fireworks
- "congrats" - sends confetti
- "Selamat" - sends confetti (Malay word for congratulations)
- "Chuc mung" - sends confetti (Vietnamese word for congratulations)
- "gratulacje" - sends confetti (Polish word for congratulations)
- "parabéns" - sends confetti (Portuguese word for congratulations)
- "felicidades" - sends confetti (Spanish word for congratulations)
You can also try other words to see what effect they trigger. Note that these codewords only work within the iMessage platform and not in regular text messages or other messaging apps.
2. Send GIFs
Sending GIFs is one of the iPhone messaging tricks to add a touch of humor or express your emotions in a message. Here's how to do it:
- To access the messaging feature on your iPhone, open the Messages application.
- Type out your message as you normally would
- Tap on the App Store icon next to the message text field
- Tap on the "GIF" button
- Search for a GIF or use the suggested GIFs
- Tap on the GIF you want to send
- The GIF will be sent along with your message
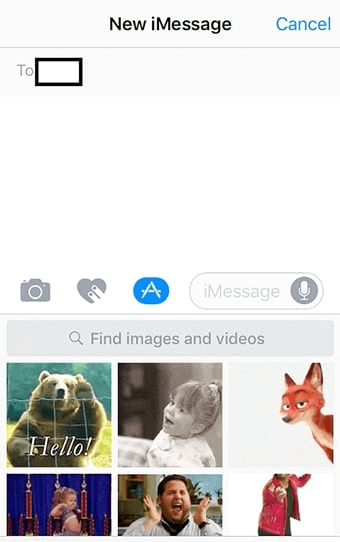
You can also use third-party keyboards to access GIFs, such as GIPHY or Tenor Keyboards. You can also save GIFs to your iPhone by long pressing the GIF, then tap "Save" to save it to your camera roll.
3. Reply Directly
Replying directly to a specific message in a conversation thread can help keep the conversation organized and make it easier to follow. Here's how to do it:
- To access the messaging feature on your iPhone, open the Messages application.
- Tap on the conversation thread where you want to reply directly
- Long press on the message you want to reply to
- Tap on "Reply"
- A new message thread will appear with the original message quoted at the top
- Type out your reply and tap "Send"
You can also tap on the message you want to reply to, and a "Reply" button will appear above the keyboard; this will allow you to reply directly to the message, and you don't need to long press on it.
You can also use "Reactions" feature to reply more quickly; by long pressing on the message you want to react to, you can use thumbs up, thumbs down, heart, and more to express yourself.
4. Add Bubble Effects
Bubble effects allow you to add emphasis or personality to your messages by changing the way they appear on the screen. Here's how to do it:
- To access the messaging feature on your iPhone, open the Messages application.
- Type out your message as you normally would
- Press and hold on the blue send button (up arrow)
- Swipe left or right to choose a bubble effect
- Tap on the desired effect to apply it to your message
- Tap on the blue send button to send your message
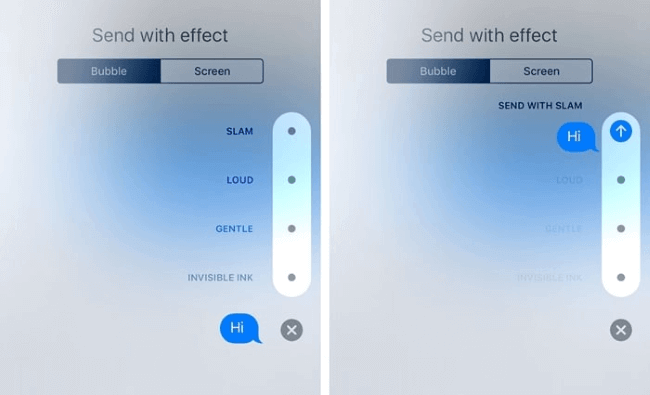
Some of the Bubble effects include "Slam," which makes the text slam onto the screen, "Loud," which makes the text appear larger, "Gentle," which makes the text appear with a light tap, "Invisible Ink," which makes the text appear as if a cloud of smoke obscured it, and "Confetti" which adds a shower of confetti to the text.
You can also use "bubble effects" while you are typing the message by pressing and holding the blue send button (up arrow) before you start typing, then you can select the effect before you send the message.
5. Add Custom Shortcuts
Custom shortcuts allow you to respond quickly to frequently used phrases or sentences. Here's how to do it:
- Go to Settings on your iPhone
- Tap on "General"
- Tap on "Keyboard"
- Tap on "Text Replacement"
- To create a new shortcut, select the "+" button within the Text Replacement settings on your iPhone.
- Type in the phrase or sentence you want to create a shortcut for in the "Phrase" field
- Type in the shortcut in the "Shortcut" field
- Tap "Save"
From now on, when you type the shortcut, the phrase or sentence will automatically appear as a suggestion. You can also edit and delete the shortcuts you created and edit unsend messages.
6. Turn off Read Receipts
Read receipts are a feature that lets people know when you've read their message. You can turn off read receipts if you prefer to keep your message activity private. Here's how to do it:
- Go to Settings on your iPhone
- Tap on "Messages"
- Toggle off "Send Read Receipts"
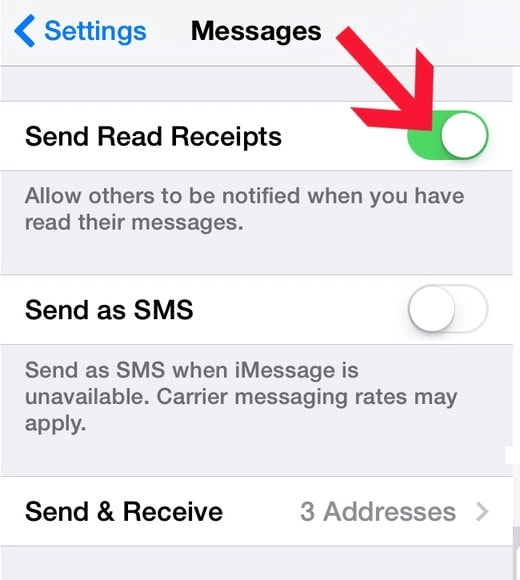
With this feature turned off, people you're messaging with will no longer be able to see when you've read their messages. But they can still use a tool to monitor text messages on iPhone.
You can also turn off read receipts on a per-conversation basis. To do this, open a conversation thread in the Messages app, tap on the contact's name at the top of the screen, then toggle off "Send Read Receipts" in the resulting menu.
7. Mute Notifications For A Particular Conversation
If you are in a group chat or a conversation with someone that generates too many notifications, you can mute notifications for that particular conversation. Here's how to do it:
- To access the messaging feature on your iPhone, open the Messages application.
- Tap on the conversation thread that you want to mute notifications for
- Tap on the contact's name or group name at the top of the screen
- Tap on "Details"
- Toggle on "Do Not Disturb"
Once you have turned on "Do Not Disturb" for a conversation, you will no longer receive notifications for that particular conversation.
You can also access the "Do Not Disturb" feature from the list of all your conversations by swiping left on the conversation you want to mute, then tap on "More" button, then toggle on "Do Not Disturb"
You can also schedule the "Do Not Disturb" feature to turn on and off automatically at specific times by going to settings > Do Not Disturb.
Conclusion
In this article, we have discussed the 7 best iPhone message tricks that can enhance your messaging experience. As a bonus tip, we recommend MoniMaster Pro for iOS to help you keep an eye on your loved ones' iPhone activities, and it's an all-in-one iOS monitoring solution that can help you monitor text messages, call logs, social media apps, GPS location, and more.
















