MoniMaster Support: Monitor devices with others' permission.
Deleted contacts from your iPhone can be an extremely overwhelming and stressful experience. Whether it's due to accidental deletion, a software glitch, or a device malfunction, the thought of losing valuable information can be overwhelming.
However, there's no need to panic as there are several ways to recover deleted contacts on your iPhone. In this article, we will explore the 5 best methods to help you retrieve your deleted contacts iPhone and get back on track with ease.
How to Find Deleted Contacts On iPhone Without Backup?
MoniMaster is a powerful parental control app that not only helps you keep an eye on your child's online activities but can also assist in finding deleted contacts on an iPhone without a backup.
iCloud Sync:
The app syncs with your child's iCloud account to give you access to their contacts list, even if they are not using their phone.
Real-Time Monitoring:
MoniMaster Pro for iOS provides real-time monitoring of your child's phone activities, allowing you to see their contacts list as soon as any changes are made.
Monitor All Calls::
Using MoniMaster, you can keep track of all incoming and outgoing calls, as well as call history on the target iPhone. It offers comprehensive data regarding each number, such as the caller's name and other contact information.

Geofencing:
The app enables you to set up virtual boundaries on your child's iPhone and receive alerts when they cross them. This feature is helpful for ensuring that your child is where they should be and not getting into trouble.
Remote Control:
MoniMaster Pro for iOS allows you to control your child's iPhone remotely. You can use this feature to lock or unlock their device, remotely wipe data from their phone, or restrict certain features.
How to use MoniMaster Pro for iOS to View All Contacts?
Here are the steps to use MoniMaster Pro for iOS to view all contacts:
Step 1. Download and install MoniMaster Pro for iOS on your computer:
To use MoniMaster Pro for iOS, click the "Join" button to create an account using a valid email address. Purchase a subscription to access all the features of this iOS monitoring app. Then, go to the MoniMaster website for more information.
Step 2. Log into your MoniMaster account:
Open the parental control app and use a cable to connect your child's iPhone to the computer. Follow the on-screen instructions to set up the app and grant the necessary permissions.

Step 3. Go to the Calls tab and view all the phone numbers and calls
Click on the "Contacts" tab in the left-hand menu to view your child's contacts list. You can sort the contacts list by name, phone number, or email address by clicking on the relevant column header.
To view more information about a specific contact, simply click on their name in the list.
With MoniMaster Pro for iOS, you can view your child's contacts list and monitor any changes in real-time.

How Can I Recover Deleted Contacts from My iPhone Without Using a Computer?
1. Contact Sync on Setting
If you have accidentally deleted contacts on your iPhone and do not have access to a computer, you can still recover them using a few simple steps. One way to recover deleted contacts on iPhone without a computer is by using the contact sync feature in your iPhone's settings. Here's how to find deleted contacts on iPhone:
- Go to "Settings" on your iPhone and tap on your name at the top of the screen.
- Tap on "iCloud" and make sure that the "Contacts" toggle is turned on.
- If the toggle is already turned on, turn it off and then turn it back on.
- Wait for a few minutes for your iPhone to sync the contacts with your iCloud account.
- Once the sync is complete, open the "Contacts" app on your iPhone and check if your deleted contacts have been restored. Deleted messages can also be restored in this way.
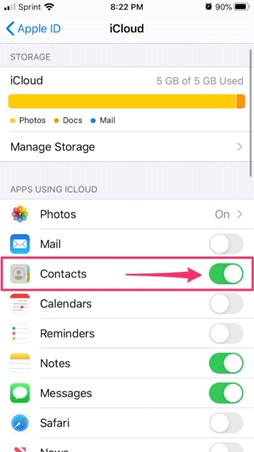
2. Gmail
Another way to recover deleted contacts on iPhone without a computer is by using your Gmail account. If you have synced your iPhone contacts with your Gmail account, you can easily recover deleted contacts iPhone using the following steps:
- Open the Gmail app on your iPhone and tap on the three horizontal lines in the top left corner.
- Scroll down and tap on "Settings" and then tap on your Gmail account.
- Navigate to "Sync Contacts" and verify that the toggle is in the on position.
- If the toggle is already turned on, turn it off and then turn it back on.
- Wait for a few minutes for your iPhone to sync the contacts with your Gmail account.
- Once the sync is complete, open the "Contacts" app on your iPhone and check if your deleted contacts have been restored.
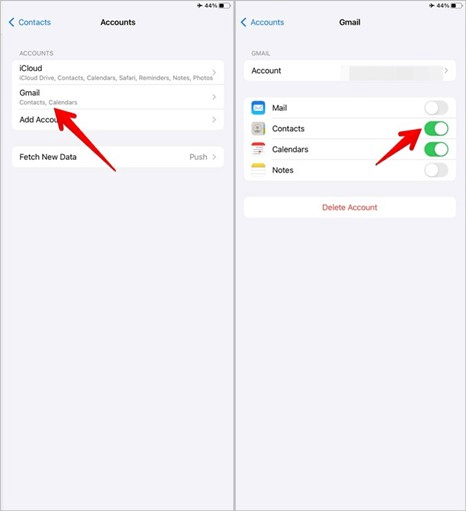
How to Retrieve Deleted Contacts On iPhone by iTunes Backup?
If you have backed up your iPhone using iTunes, you can easily restore deleted contacts by restoring your iPhone from the backup. Here is how to recover deleted contacts iPhone using iTunes backup:
- Plug your iPhone into your computer and then initiate the iTunes application.
- Select the iPhone icon located in the upper left corner of the iTunes window.
- Click on "Summary" in the left-hand menu and then click on "Restore Backup" in the "Backups" section.
- Select the backup that you want to restore from and click on "Restore."
- Wait for the restoration process to finish.
- Once the restore is complete, disconnect your iPhone from your computer and open the "Contacts" app on your iPhone.
- Check if your deleted contacts have been restored.
How to Retrieve Deleted Contacts On iPhone with iCloud?
If you have enabled iCloud backup on your iPhone, you can easily retrieve deleted contacts using iCloud. Here is how to retrieve deleted contacts iPhone on iPhone with iCloud and you can also try hack iCloud to view contacts:
- Launch a web browser on your computer and navigate to iCloud.com.
- Access your iCloud account by signing in with your Apple ID and password.
- Click on "Contacts" to view your iCloud contacts list.
- Select the gear icon located at the bottom left corner and then choose "Show Deleted Contacts."
- Deleted contacts will be shown in red.
- Choose the specific contacts that you wish to retrieve. After selecting the contacts, click on the gear icon again and then opt for "Restore Contacts" to initiate the recovery process.
- A pop-up window will appear asking you to confirm the action. Click on "Restore" to restore the selected contacts.
- Open the "Contacts" app on your iPhone and check if your deleted contacts have been restored.
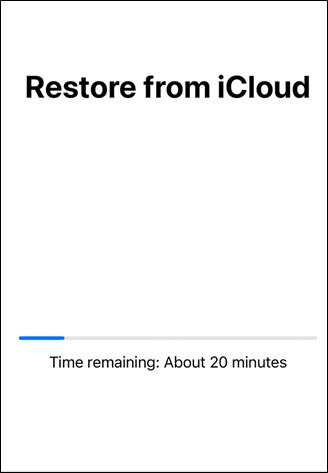
FAQs about Deleted Contacts On iPhone
1. Where do permanently deleted files go on iPhone?
Permanently deleted files on iPhone typically go to the "Recently Deleted" folder in the Photos app, where they will stay for a limited time before being automatically deleted.
2. Is delete permanent from iCloud?
When you delete a file or document from iCloud Drive, it is moved to the "Recently Deleted" folder where it will stay for a limited time before being permanently deleted. However, if you have backed up your iPhone to iCloud before deleting the files, you may be able to restore them from the backup.
3. Does iCloud back up contacts?
Yes, iCloud backs up your iPhone contacts along with other data such as photos, videos, messages, and more. You can check if your contacts are included in your iCloud backup by going to Settings > [your name] > iCloud > Manage Storage > Backups and selecting your most recent backup.
Conclusion
Losing contacts on your iPhone can be frustrating, but there are several methods to recover them. Whether you have a backup or not, you can retrieve deleted contacts using Contact Sync, Gmail, iTunes, or iCloud. For parents concerned about their children's online safety, MoniMaster is a great parental control app that provides a range of features to keep kids safe online.
















