MoniMaster Support: Monitor devices with others' permission.
Contacts are an essential part of our lives. Keeping them organized and accessible is vital, and that's where iCloud comes into play. If you're wondering how to download apple contacts from iCloud to iPhone, you're in the right place.
In this article, we will guide you through the step-by-step process of accessing and downloading your contacts from iCloud to your iPhone.
How to Sync Contacts from iCloud to iPhone?
1. From iPhone
If you have stored your contacts on iCloud, you can easily sync them to your iPhone and find deleted contacts on iPhone . Here is how to get contacts from iCloud to iPhone:
- Access your iPhone's Settings and tap on the Apple ID located at the top of the screen.
- Scroll down and select "iCloud."
- Turn on the toggle switch next to "Contacts." If you already have contacts on your iPhone, you will see a prompt asking if you want to merge them with your iCloud contacts. Tap on "Merge" to proceed.
- Wait for a few minutes while your iPhone syncs your iCloud contacts. You can check the progress under the "Contacts" section of your iCloud settings.
- Once the sync is complete, open the "Contacts" app on your iPhone to see your iCloud contacts. You can also view them in the Phone app, Messages app, and other apps that use your contacts.
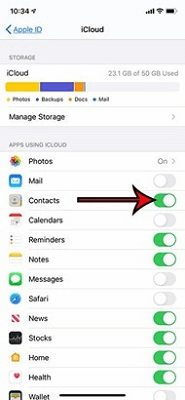
2. From Mac
If you prefer to use your Mac to manage your iCloud contacts, you can easily sync them to your iPhone. Here are the steps to sync messages and contacts from iPhone to Mac :
- To view contacts on your Mac, launch the Contacts app and then click on "Contacts" in the menu bar. After that, select "Preferences" and click on the "Accounts" tab. From there, select your iCloud account to access your contacts.
- Ensure that the box next to "Enable this account" is checked, and that the box next to "Contacts" is also checked.
- Click on the "Sync Now" button to start syncing your iCloud contacts to your Mac.
- Once the sync is complete, connect your iPhone to your Mac using a USB cable.
- Click on the iPhone icon in the Finder window, and then click on "Info" in the left-hand menu.
- Check the box next to "Sync Contacts" and select "All contacts" or "Selected groups" as per your preference.
- Click on the "Apply" button to start syncing your iCloud contacts to your iPhone.
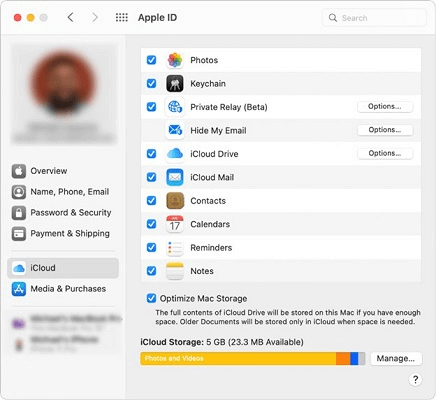
How to Download Contacts from iCloud?
1. Use MoniMaster to Download iCloud Contacts
If you want to download your iCloud contacts to your computer, you can use MoniMaster , a parental control app that also has a feature to download iCloud data. Here are five features of MoniMaster that make it a great option for downloading iCloud contacts:
Easy-to-use interface:
MoniMaster has a user-friendly interface that makes it easy to navigate and use, even for non-technical users.
No data loss:
When downloading iCloud data, MoniMaster ensures that your existing data on your iPhone or iCloud account will not be overwritten or lost.
iCloud data download:
With MoniMaster, you can easily hack iCloud and download iCloud data, including contacts, messages, photos, and more, directly to your computer.

App monitoring:
With MoniMaster, parents can monitor the apps that their kids use on their devices. The app provides detailed reports on the apps that are installed on their device, how frequently they are used, and for how long.
GPS tracking:
MoniMaster also has a GPS tracking feature that allows parents to trace mobile number current location through satellite. This feature can be particularly useful for parents who want to ensure that their kids are safe and not wandering off into unsafe areas.
How to use MoniMaster Pro for iOS to View All Contacts?
If you want to use MoniMaster to view all contacts on your child's iPhone, here is how to download contacts from iCloud:
Step 1. Subscribe to MoniMaster and create an account on their website.
To use MoniMaster Pro for iOS, click the "Join" button to create an account using a valid email address. Purchase a subscription to access all the features of this iOS monitoring app. Then, go to the MoniMaster website for more information.
Step 2. Download and install the MoniMaster app on your child's iPhone.
Open the parental control app and use a cable to connect your child's iPhone to the computer. Follow the on-screen instructions to set up the app and grant the necessary permissions.

Step 3. Go to the Calls tab and view all the phone numbers and calls
Once the app is installed, log in to your MoniMaster account and follow the on-screen instructions to set up the app on your child's iPhone.
After the setup is complete, you can log in to your MoniMaster account from any device with internet access.
From the dashboard, select the "Contacts" tab to view all of your child's contacts. MoniMaster will display all of your child's contacts, along with their phone numbers and any other associated information.

2. Download Contacts from iCloud By a Computer
If you want to download contacts from iCloud using a computer, here are the steps to follow:
- Launch a web browser on your computer and navigate to www.icloud.com.
- Access your iCloud account by signing in with your Apple ID and password.
- Once you are logged in, click on the "Contacts" icon.
- iCloud will display all of your contacts on the screen.
- Select the contacts you want to download by clicking on them. If you want to download all of your contacts, simply click on the gear icon in the lower-left corner of the screen and select "Select All".
- After selecting the contacts, click on the gear icon again and select "Export vCard".
- A file with all of your selected contacts will be downloaded to your computer in VCF (vCard) format.
How to Restore Contacts from iCloud?
If you have lost or deleted your contacts from your iPhone and want to restore them from iCloud, here is how to restore contacts from iCloud:
Method 1: Restore contacts from iCloud backup
- Go to your iPhone's settings and select "General" > "Reset" > "Erase All Content and Settings".
- Follow the on-screen instructions to erase your iPhone completely.
- Once your iPhone is erased, set it up as new or restore it from an iCloud backup.
- During the setup process, select "Restore from iCloud Backup" and choose the backup that contains your contacts.
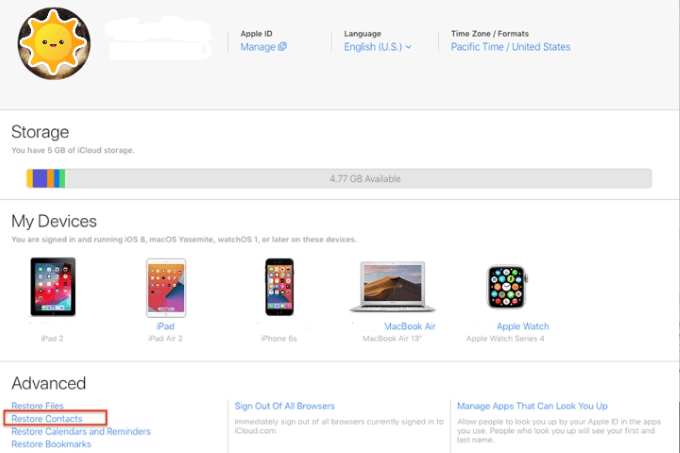
Method 2: Restore contacts from iCloud.com
- To access your iCloud account, navigate to iCloud.com and enter your login credentials.
- Click on the "Settings" icon and scroll down to the "Advanced" section.
- Click on "Restore Contacts" and select the backup that contains your lost or deleted contacts.
FAQs about iCloud Contacts
1. Why are my contacts not showing up in iCloud?
If you can't see your contacts in iCloud, it's possible that syncing is turned off. Check your iCloud settings and make sure that the "Contacts" toggle is turned on.
2. Does my iCloud have my contacts?
If you have enabled iCloud syncing for contacts on your iPhone or other Apple devices, then your contacts will be stored in iCloud. You can access them by logging in to iCloud.com or by syncing them to your other devices.
3. Why are contacts missing from my iPhone?
There could be several reasons why your contacts are missing from your iPhone. It could be due to a syncing issue with iCloud, a software update, or accidental deletion. Try restarting your device, checking your iCloud settings, or restoring your contacts from a backup to resolve the issue.
Conclusion
In this article, we provided a comprehensive guide on how to manage contacts on iCloud, including syncing, downloading, and restoring them. We also answered common questions about iCloud contacts. For parents looking for a parental control app, we recommended MoniMaster , which offers a range of features including downloading iCloud contacts, monitoring internet activity, and setting screen time limits.
















